Pencere 2' yi Oluşturma
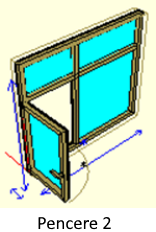
Pencere 2 aşağıda yer alan adımlar izlenerek oluşturulur.
Kağıt Üzerinde Planlama
Daha önce oluşturulan 1. pencereye kanat ekleyerek 2. pencereyi elde edebilirsiniz.
Konstrüksiyon/Planı-Kesiti-Görünüş sıfırla satırını tıklayın. Kanat eklemek için 1. Pencere için oluşturulan cam objesini silin.
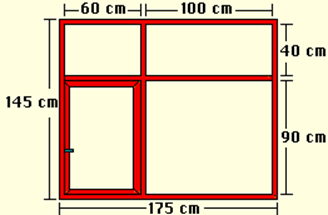
Kanat Tanımlama
Destek/Obje Noktalarına Atla satırını tıklayıp kasa ve ayırıcıları seçin. Düğüm noktaları belirecektir.
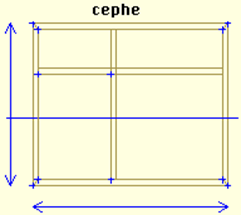
Çizim/Dörtgen Kasa-Kanat satırını tıklayın.
Kasa iç düğüm noktalarını ve ayırıcıların düğüm noktaları referans alarak kanadınızı tanımlayın.
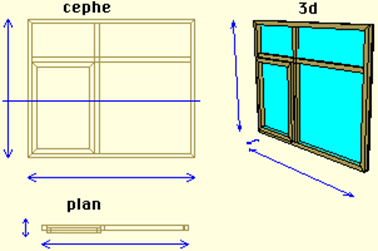
Kol Çizmek ve Bu Kolu Kasaya Bağlamak
ð Çizim/Poligon satırını tıklayın.
ð Plan görüntüsünde kolun üstten görünüşünü çizin.
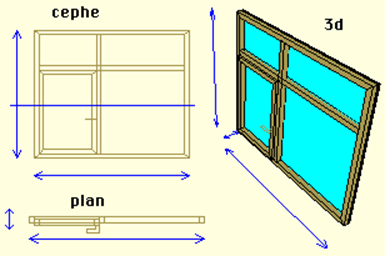
Değiştir/Uzat satırını tıklayın.
Poligona tıklayın.
Ekrana gelen diyalog kutusundan x=0, y=0, z=0.3 değerlerini girin (Uzatma işlemini fare ile uzayan kısmı hareket ettirerek yapabilirsiniz ancak değerlerin tam sayı olmasını sağlamak için diyalog kutusundan değer girmek yararınıza olacaktır.).
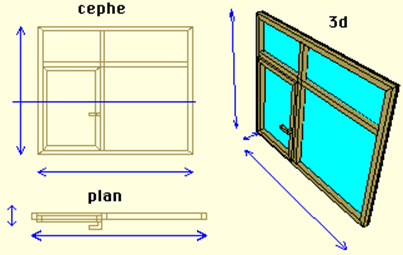
Uzattığınız kolu kanata bağlamanız gerekmektedir çünkü bağlama işleminden sonra kol kanatın bir parçasıymış gibi kanat döndürüldüğü zaman kanata olan yerleşimi bozulmadan kanatla birlikte dönecektir.
Oluştur/Kasa-Kanat Obje Bağlantısını Kur satırını tıklayın.
Kasaya tıklayın.
Kola tıklayın.
Kanat Dönme Aksını Belirlemek
Kanatların hangi eksen etrafında döneceğini belirleyebilirsiniz.
Destek/Obje Noktalarına Atla satırına tıklayın.
Kanada tıklayın. Kanat seçili hale geldi (Düğüm noktaları görünür oldu. Dönme aksını bu düğüm noktalarına atlayarak belirleyeceğiz.).
Değiştir/Kanat Dönme Aksını Belirle satırını tıklayın.
Sol üst düğüm noktasına tıklayın.
Sol alt düğüm noktasına tıklayın.
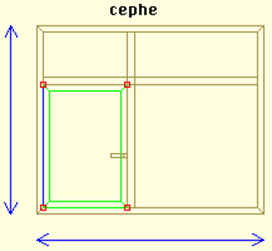
Not
Kasa Dönme Aksı belirleme işlemi kasanın etrafında döneceği bir çizgi oluşturma işlemidir. Bu çizgi herhangi bir yerde çizilebilir.
Parametre Eklemek
Konstrüksiyon/Yeni Parametre Ekle satırını tıklayın.
Karşınıza gelen diyalogdan parametre ismini girin.
Açı için derece olarak bir sayı girin.
Eğer parametre açılış açısıysa Bu Parametre kapı/pencere açılış açısıdır seçeneğini işaretleyin.
Tamam butonuna tıklayın
Kanadı Açmak
Açmak istediğiniz kanadı seçip Özelliklerine girin.
Açı kutucuğuna yarattığınız parametrenin ismini girin veya kutucuğun yanındaki aşağı ok butonuna tıklayarak parametreyi seçin.
Tamam butonuna tıklayın.
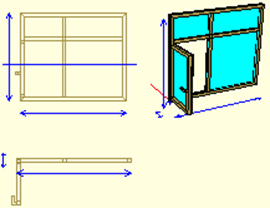
Materyal Yaratma ve Pencereyi Bu Materyal ile Kaplama
Konstrüksiyon/Yeni Materyal Ekle satırını tıklayın.
Karşınıza gelen diyalogda Renk kutucuğuna tıklayıp basılı tutarak uygun rengi seçin.
Eğer Şeffaf seçeneğini aktif hale getirirseniz o materyal ile kaplanan bütün objeler ideCAD Mimari programında render sırasında şeffaf olarak yer alacaktır.
Materyalinize bir isim verin.
Ekle butonuna tıklayın. Materyal tasarı takip penceresinin en altında materyaller kısmında aktif hale gelecektir.
Kasanın Özelliklerine girin. Parametreler kısmından Materyal bölümünde yarattığınız materyali seçin.
Materyal atama işlemini pencerenin bütün elemanları için yapın.
Plan, Kesit ve Görünüş Çizimlerini Oluşturma
Oluşturulan pencerenin plan, kesit ve görünüş sayfalarında görünebilmesi için dio kaydedilmeden önce bunların oluşturulması gerekir.
Konstrüksiyon/Plan Oluştur satırını tıklayarak otomatik olarak planınızı oluşturabilirsiniz.
Konstrüksiyon/Kesit Oluştur satırını tıklayarak otomatik olarak kesitinizi oluşturabilirsiniz.
Konstrüksiyon/Görünüş Oluştur satırını tıklayarak otomatik olarak görünüşünüzü oluşturabilirsiniz.
Daha sonrasında plan, kesit ve görünüşlerde 2 boyutta istediğiniz değişiklikleri yapıp detaylandırma yapabilirsiniz.
Sonraki Konu
