ODT Adım Adım Kapı Oluşturma
Adımlar izlenerek aşağıdaki görseldeki kapı oluşturulur. Bu başlıkta aşağıda görülen kapının yapılışı adım adım anlatılacaktır.
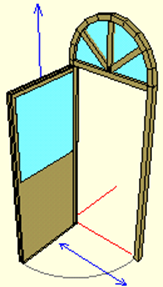
Kâğıt Üzerinde Planlama
Pencere veya kapı yapmadan önce bunun planını kâğıt üzerinde yapmanız yararınıza olacaktır. Bu sayede boyutlandırma işlemleri kolaylaşırken hata yapma olasılığı azalacaktır.
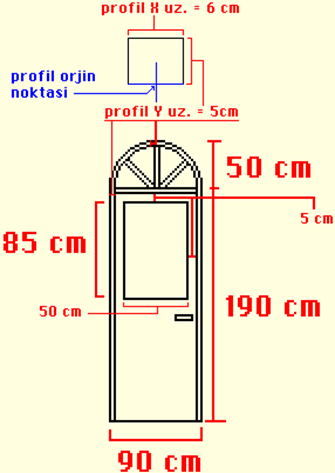
Dio Dizayn Ayarları
Bu adımda tasarıma başlamadan önce çalışma alanımızı belirleyeceğiz. Bu işlem tasarım sırasında pencere veya kapınızın boyunu kontrol etmemizi sağlayacaktır.
Dio Dizayn Yüksekliğini ayarlamak
Ayarlar/Dizayn DIO Yüksekliği Ayarla satırını tıklayın.
Tıkladığınız anda z ekseninde yer alan dio dizayn yüksekliğiniz fare hareketinizle beraber hareket edecektir (Bu Tasarım için Yükseklik 2,35 metre.)
İsterseniz yüksekliği Z tuşuna basıp değer girerek ayarlayabilirsiniz. Değer girdikten sonra Enter tuşuna bastığınızda Dizayn yüksekliği ayarlanacaktır.
İsterseniz de dizayn yüksekliğini fareye bağlı olarak hareket ederken sağ alt köşeden yükseklik değerini (Z) kontrol ederek istediğiniz yüksekliğe ulaşınca tıklayarak ayarlayabilirsiniz.
Dio Dizayn Genişliğini ayarlamak
Ayarlar/Dizayn DIO Genişliği Ayarla satırını tıklayın.
Tıkladığınız anda x ekseninde yer alan dio dizayn genişliğiniz fare hareketinizle beraber hareket edecektir (Bu Tasarım için Genişlik 0,90 metre.).
İsterseniz genişliği X tuşuna basıp değer girerek ayarlayabilirsiniz. Değer girdikten sonra Enter tuşuna bastığınızda Dizayn genişliği ayarlanacaktır.
İsterseniz de dizayn genişliğini fareye bağlı olarak hareket ederken sağ alt köşeden genişlik değerini (X) kontrol ederek istediğiniz genişliğe ulaşınca tıklayarak ayarlayabilirsiniz.
Kasa Dış Hatlarını Belirleme
Kasanın dış hattını çizilen yardımcı objelerin düğüm noktalarını referans alarak belirleyebilirsiniz. Üst kemer yarım daire olarak düşünülüp daire kasa ile çizilebilir. Daire kasanın yarısını kullanılacağı için boyutları x=90, y=100 cm olarak düşünülmelidir. Böylece kemer ölçüleri x=90, y=50 cm olacaktır.
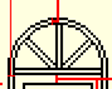
Çizim/Daire Kasa-Kanat satırını tıklayın.
90 cm eninde, 100 cm boyunda bir daire kasa çizin.
Bu daire kasayı sağ kenarı x=0 noktasına, üst kenarını da y=240 noktasına gelecek şekilde taşıyın. (Kasanın üzerinde sağ tuşa basın. Açılan menüden taşı komutunu seçin. Kasanın üstüne sol tuş ile tıklayın. Kasa fareye bağlı hareket etmeye başlayacaktır. Uygun yere geldikten sonra sol tuş ile tıklayarak kasayı yerleştirin.)
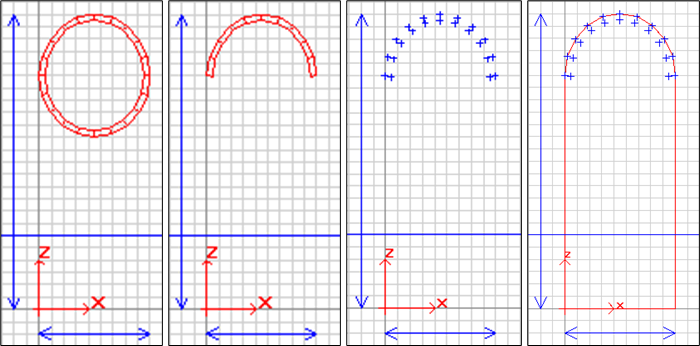
Değiştir/Kasa-Kanat Kenarlarını Sakla satırını tıklayın.
Daire kasanın alt yarısında kalan bütün kenarları üzerlerine tıklayarak teker teker saklayın.
Destek/Obje Noktalarına Atla satırını tıklayın.
Daire kasayı seçin (Daire kasanın atlama noktaları aktif hale geldi.).
Daire Kasayı Silin.
Sonraki aşama olarak kasa dış hattını oluşturabilirsiniz.
Çizim/Poligon satırını tıklayın.
X=0, Y=0 noktasına ilk noktanızı tıklayarak poligona başlayın. İkinci nokta olarak daire kasanın sağ ilk dış atlama noktasını tıklayın ve dairenin etrafında dış atlama noktalarına tıklayarak dolaşın. En son olarak X=0, Y= 0 noktasında bulunan sol alt köşe düğüm noktasına tıklayın. Bitir butonuna tıklayarak poligonu sonlandırın.
Destek/Serbest Atlama Noktalarını Sil satırını tıklayın. Düğüm noktaları kaybolacaktır.
Değiştir/Transformasyon/Poligon->Kasa/Kanat Transformasyonu satırını tıklayın.
Poligona tıklayın. Tanımladığınız dış hat üzerinde kasanız oluşacaktır.
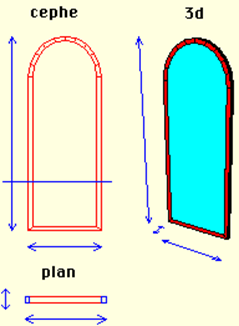
Profili Ayarlamak
Oluşturulacak kapı için kayıt genişlikleri 5 cm, kalınlıkları 6 cm olarak tasarlanmıştır. Seçilecek profil ölçüleri 5/6 cm olacaktır. Bu nedenle ilk olarak genişliği 5 cm, kalınlığı 6 cm olan profil tanımlayalım.
Konstrüksiyon/Profil Editörü satırını tıklayın.
Izgara bölümünde yer alan X/Y değerleri için 0.01 girin. Bu değerler ızgaradaki atlama noktalarının birbirine olan uzaklıklarını temsil etmekte.
Sağ alt köşedeki Yeni butonuna tıklayın. Yaratmak istediğiniz profili için bir isim girin. Karşınıza x=6 cm y=6 cm büyüklüğünde bir profil gelecektir.
Izgara bölümünde Izgaraya kitlen seçeneğini işaretleyin böylece boyutlandırmaları tam sayılar olarak yapmanız mümkün olacaktır.
Profilde Y ekseninde yaptığınız değişiklikler kasa kenarlarının genişliğine, X ekseninde yaptığınız değişikliklerde kalınlığına yansıyacaktır.
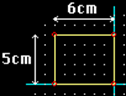
Tasarlanan kasa kenar kalınlığı 6 cm, genişliği 5 cm olacaktır. Bu durumda profilin yüksekliğini 1 cm kısaltarak x=6, y=5 cm boyutlarında bir profil elde ederek, kasa tasarlanan şekilde oluşturulabilir. Bunun için sağ üst köşedeki noktaya tıklayın ve ızgarada bir alt noktaya hareket ettirin. Aynı işlemi sol üst köşedeki nokta içinde yapın.
Kasa kenarları düğüm noktalarından içeri doğru uzayarak dizayn sınırları içerisinde oluşmasını sağlamak için bu profilin orijin noktasını sağ alt köşeye almamız gerekiyor.
Orjin noktasını belirle ikonunu tıklayın.
Profilin sağ alt düğüm noktasına tıklayın.
Tamam butonuna tıklayın. Karşınıza Profil Değişti Kayıt Edilsin mi? mesajı gelecektir. Evet butonuna tıklayın.
Profili Kasaya Atamak
Kasanın üzerine gelip farenin sağ tuşuna tıkladığınızda açılan listeden Özellikler satırını tıklayın.
Kasa/Kanat diyaloğu ekrana gelecektir. Ortadaki parametreler kısmından Profil satırından oluşturduğunuz profilin ismini seçin.
Tip bölümünden Boş seçeneğini işaretleyin.
Tamam butonunu tıkladığınız da seçtiğiniz profil kasaya atanacak, kasanın içi boşaltılacaktır.
Ayırıcıları Çizmek
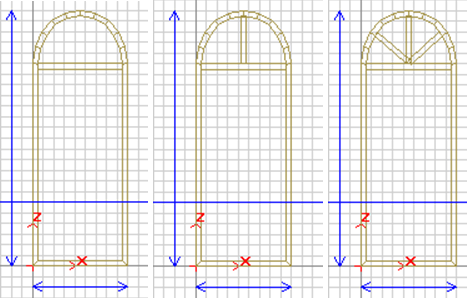
Çizim/Ayırıcı satırını tıklayın.
Kemerin altına ayırıcı çizin.
Birinci ayırıcının ortasından yukarı, dik bir ayırıcı çizin.
Sağ ve sol ayırıcıları da çizin.
Ayırıcının üzerine gelip farenin sağ tuşuna tıkladığınızda açılan listeden Özellikler satırını tıklayın.
Ayırıcı diyaloğu ekrana gelecektir. Ortadaki parametreler kısmından Profil satırından oluşturduğunuz profilin ismini seçin.
Tamam butonunu tıkladığınız da seçtiğiniz profil ayırıcıya atanacaktır.
Üst Camı Çizmek
Kasaya profil tanımlarken tip olarak boş seçeneğini seçip içi boşaltılmıştı. Böylece kanadın oturacağı yeri boşaltmak yerine bütün kasayı boşaltıp kanadın olmadığı bölümlere cam tanımlanabilecektir.
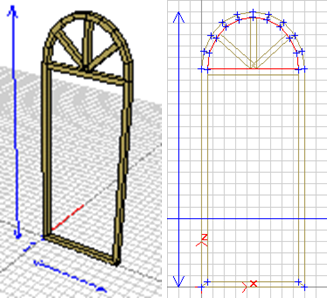
Destek/Obje Noktalarına Atla satırını tıklayın.
Kasa ve yatay ayırıcıyı seçin (Atlama noktaları aktif hale gelecektir.).
Çizim/Poligon satırını tıklayın.
Kemerin iç atlama noktalarını takip ederek yarım daire şeklinde bir poligon çizin (Siz çizerken poligon kasayla aynı renkte oluşacaktır.).
Değiştir/Uzat satırını tıklayıp poligonu seçin.
Ekrana gelen diyalog kutusundan x=0, y=0.02, z=0.0 değerlerini girin (Uzatma işlemini fare ile uzayan kısmı hareket ettirerek yapabilirsiniz ancak değerlerin tam sayı olmasını sağlamak için diyalog kutusundan değer girmek yararınıza olacaktır.).
Üst cam 3 boyutlu hale gelecektir.
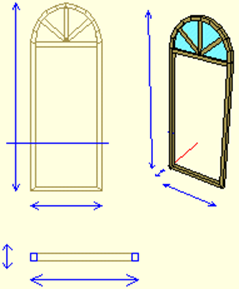
Kanadı Çizmek
Kapı kanadını tanımlamaya başlamadan önce kasanın alt kenarı kaldırılmalıdır.
Değiştir/Kasa-Kanat Kenarlarını Sakla satırını tıklayın.
Kasanın alt kenarına tıklayın.
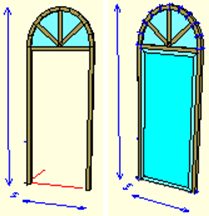
Destek/Obje Noktalarına Atla satırını tıklayın.
Kasa ve yatay ayırıcıyı seçin (Atlama noktaları aktif hale gelecektir.).
Çizim/Dörtgen Kasa-Kanat satırını tıklayın.
Kasanın içinde kalan boşluğa kasnın iç atlama noktalarını referans alarak kanadı çizin.
Destek/Serbest Atlama Noktalarını Sil satırını tıklayın.
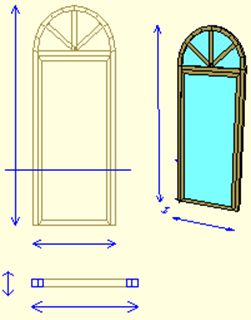
Kanadın Profilini Ayarlama
Tasarlanan kapı kanadını hem dolu hem de camlı boş kısımları mevcuttur. Bu nedenle ilk olarak kanat dolu hale getirilmelidir. Bunun için;
Kanadı seçip özelliklerine girin.
Tipler bölümünden Dolu seçeneğini işaretleyin.
Dolu hale getirdiğiniz kanadın çevresinde profilden oluşma kenarlar hala mevcuttur. Kanatın bu şekilde kalmasını istiyorsanız bu bölümü atlayabilirsiniz. Eğer kanatın tamamen dolu kenarsız bir kanat olarak kullanmak isterseniz kanata boş profil atamanız gerekiyor.
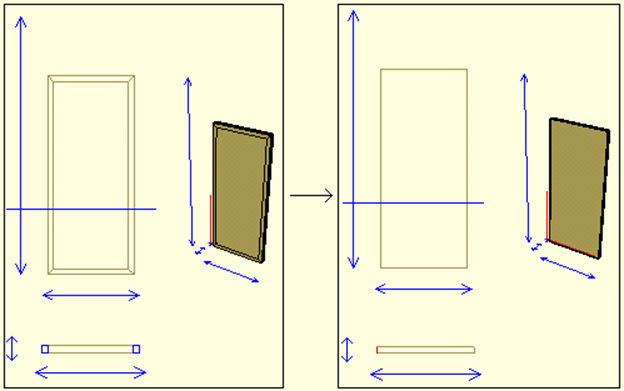
Konstrüksiyon/Profil Editörü satırını tıklayın.
Izgara bölümünde yer alan X/Y değerleri için 0.01 girin. Bu değerler ızgaradaki atlama noktalarının birbirine olan uzaklıklarını temsil etmekte
Sağ alt köşedeki Yeni butonuna tıklayın. Yaratmak istediğiniz profili için bir isim girin. Karşınıza x=6 cm y=6 cm büyüklüğünde bir profil gelecektir.
Izgara bölümünde Izgaraya kitlen seçeneğini işaretleyin böylece boyutlandırmaları tam sayılar olarak yapmanız mümkün olacaktır.
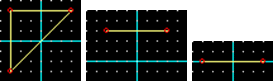
Çizim penceresinde sağ alt köşe profil noktasına tıklayın. Fareye bağlı olarak hareket etmeye başlayan noktayı sağ üst noktanın üzerinde tıklayın.
Aynı işlemi sol alt köşe profil noktası içinde yapın.
Sol alt köşede bulunan orijin noktasını belirle ikonuna tıklayın. Çizim penceresinde düz bir çizgi haline gelen profilin orta noktasına tıklayın.
Tamam butonuna tıklayın. Karşınıza Profil Değişti Kayıt Edilsin mi? mesajı gelecektir. Evet butonuna tıklayın.
Kasanın Özellikleri bölümüne girin.
Profili en son yarattığınız profil seçin.
Tamam butonuna tıklayarak diyalogdan çıkın.
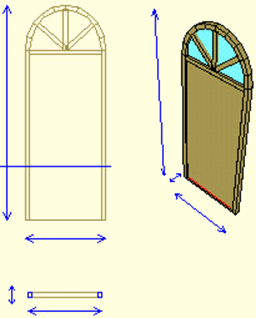
Kanadın Camını Çizmek ve Bu Camı Kasaya Bağlamak
Dolu kanat oluşturulduktan sonra kanata cam için boşluk açılmalı ve bu boşluğa cam tanımlanmalıdır.
Çizim/Poligon satırını tıklayın.
Kanatın camını çizin. Bu poligonu çizmeden önce noktalarınızı x, y değerleri olarak saptarsanız ve noktaları yerleştirirken Koordinat Sistemini ile Nokta Yönlendirme kullanırsanız hem nokta yerleştirme kolaylaşacak hem de hata şansı azalacaktır.
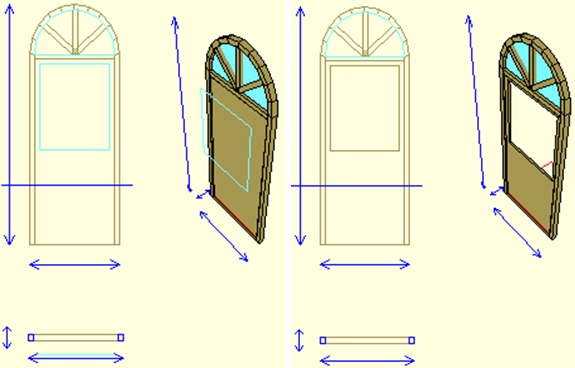
Değiştir/Transformasyon/Poligon->Boşluk Transformasyonu satırını tıklayın.
İlk poligona sonda kanata tıklayın. Kanatta poligon büyüklüğünde boşluk oluştu.
Oluşturulan boşluğa cam tanımlamak için;
Destek/Obje Noktalarına Atla satırını tıklayın.
Kanata tıklayın (Boşluktaki atlama noktaları aktif hale gelecektir.).
Çizim/Poligon satırını tıklayın.
Kanattaki boşluğa, boşluk büyüklüğünde bir poligon çizin.
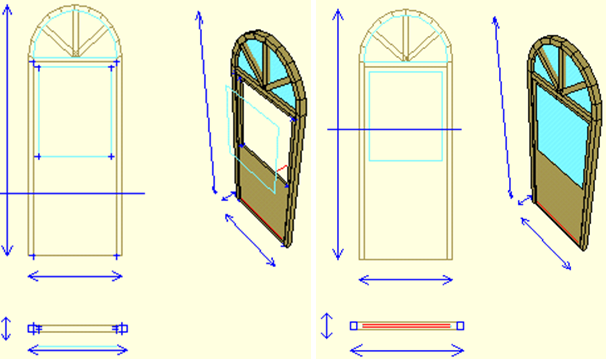
Değiştir/Uzat satırını tıklayıp poligonu seçin.
Ekrana gelen diyalog kutusundan x=0, y=0.02, z=0.0 değerlerini girin (Uzatma işlemini fare ile uzayan kısmı hareket ettirerek yapabilirsiniz ancak değerlerin tam sayı olmasını sağlamak için diyalog kutusundan değer girmek yararınıza olacaktır.).
Objeniz oluşacaktır.
Oluştur/Kasa-Kanat Obje Bağlantısı Kur satırını tıklayın.
İlk olarak kanata sonra da cama tıklayın.
Not
Eğer cam Y ekseninde kanattan uzak bir mesafede oluştuysa camı kanatın içine taşıyın.
Kol Çizmek ve Bu Kolu Kasaya Bağlamak
Kapı kolu çizmek için;
Çizim/Poligon satırını tıklayın.
Plan görüntüsünde kolun üstten görünüşünü çizin.
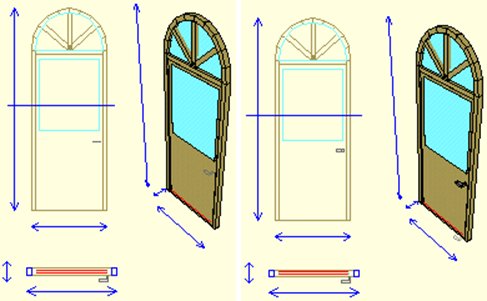
Değiştir/Uzat satırını tıklayın.
Poligona tıklayın.
Ekrana gelen diyalog kutusundan x=0, y=0, z=0.3 değerlerini girin (Uzatma işlemini fare ile uzayan kısmı hareket ettirerek yapabilirsiniz ancak değerlerin tam sayı olmasını sağlamak için diyalog kutusundan değer girmek yararınıza olacaktır.).
Uzattığınız kolu kanata bağlamanız gerekmektedir çünkü bağlama işleminden sonra kol kanatın bir parçasıymış gibi kanat döndürüldüğü zaman kanata olan yerleşimi bozulmadan kanatla birlikte dönecektir. Kolu kanata bağlamak için;
Oluştur/Kasa-Kanat Obje Bağlantısını Kur satırını tıklayın.
Kasaya tıklayın.
Kola tıklayın.
Kanat Dönme Aksını Belirlemek
Kanatın hangi eksen etrafında döneceğini belirleyebilirsiniz.
Destek/Obje Noktalarına Atla satırına tıklayın.
Kanada tıklayın. Kanat seçili hale geldi (Düğüm noktaları görünür oldu. Dönme aksını bu düğüm noktalarına atlayarak belirleyeceğiz.).
Değiştir/Kanat Dönme Aksını Belirle satırını tıklayın.
Sol üst düğüm noktasına tıklayın.
Sol alt düğüm noktasına tıklayın.
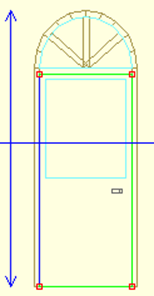
Not
Kasa Dönme Aksı belirleme işlemi kasanın etrafında döneceği bir çizgi oluşturma işlemidir. Bu çizgi herhangi bir yerde çizilebilir.
Parametre Eklemek ve Bu Parametreyi Kanata Atamak
Konstrüksiyon/Yeni Parametre Ekle satırını tıklayın.
Karşınıza gelen diyalogdan parametre ismini girin.
Açı için derece olarak bir sayı girin.
Eğer parametre açılış açısıysa Bu Parametre kapı/pencere açılış açısıdır seçeneğini işaretleyin.
Tamam butonuna tıklayın.
Eklenen parametreyi kanata atamak için;
Açmak istediğiniz kanadı seçip Özelliklerine girin.
Açı kutucuğuna yarattığınız parametrenin ismini girin veya kutucuğun yanındaki aşağı ok butonuna tıklayarak parametreyi seçin.
Tamam butonuna tıklayın.
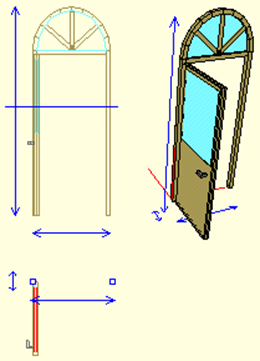
Boşluk Poligonunu Çizmek
Kasanızın sınırlarını yakalayabilmek için Destek/Obje Noktalarına Atla satırına tıklayın.
Kasaya tıklayın. Kasanızın çevresinde mavi ile belirlenmiş atlama noktaları oluştu.
Çizim/Boşluk Poligonu satırını tıklayın.
Kasanın dış atlama noktalarını referans alarak kasanızın çevresini boşluk poligonu ile dolaşın.
Son noktayla ilk noktayı birleştirdiğinizde boşluk poligonu kapanacaktır.
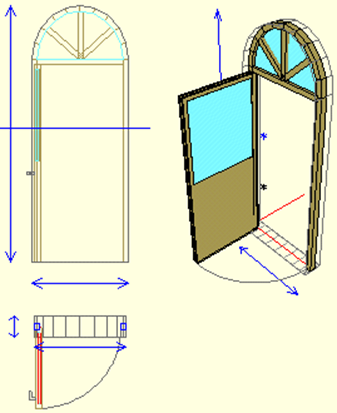
Yeni Materyal Eklemek ve Bu Materyali Kapıya Atamak
Konstrüksiyon/Yeni Materyal Ekle satırını tıklayın.
Karşınıza gelen diyalogda Renk kutucuğuna tıklayıp basılı tutarak uygun rengi seçin.
Eğer Şeffaf seçeneğini aktif hale getirirseniz o materyal ile kaplanan bütün objeler ideCAD Mimari programında render sırasında şeffaf olarak yer alacaktır.
Materyalinize bir isim verin.
Ekle butonuna tıklayın. Materyal tasarı takip penceresinin en altında materyaller kısmında aktif hale gelecektir.
Kasanın Özelliklerine girin. Parametreler kısmından Materyal bölümünde yarattığınız materyali seçin.
Materyal atama işlemini pencerenin bütün elemanları için yapın.
Plan, Kesit ve Görünüş Çizimlerini Oluşturma
Oluşturulan kapının plan, kesit ve görünüş sayfalarında görünebilmesi için dio kaydedilmeden önce bunların oluşturulması gerekir.
Konstrüksiyon/Plan Oluştur satırını tıklayarak otomatik olarak planınızı oluşturabilirsiniz.
Konstrüksiyon/Kesit Oluştur satırını tıklayarak otomatik olarak kesitinizi oluşturabilirsiniz.
Konstrüksiyon/Görünüş Oluştur satırını tıklayarak otomatik olarak görünüşünüzü oluşturabilirsiniz.
Daha sonrasında plan, kesit ve görünüşlerde 2 boyutta istediğiniz değişiklikleri yapıp detaylandırma yapabilirsiniz.
Not
Eğer plan görüntüsünü oluştur komutu aktif ise ve kesit kotu da camın altında bir yükseklikte ise cam plan görüntüsünde gözükmeyecektir. Bu durumu ortadan kaldırmak için “plan görüntüsünü oluştur” komutunu kapatabilirsiniz veya kesit kotunu camı kesecek şekilde yukarı alabilirsiniz.
Kesit kotunu camı kesecek şekilde yukarı almak için;
Cephe görüntüsünde kesit kotunun üzerine farenin sağ tuşu ile tıklayın.
Açılan menüden kesit kotunu ayarla komutunu seçin. Kesit kotu fareye bağlı olarak hareket etmeye başlayacaktır.
Kesit kotunu camı kesebileceği yüksekliğe getirin.
Açılış Yayı Çizmek
Plan, kesit ve görünüşler 2 Boyutlu olarak oluşturulduktan sonra istenirse 2 boyut bazında müdahalelerde bulunulabilir. Kapılara ve bazen de pencerelere açılış yayı çizmek de bu müdahalelerden biridir.
Çizim/Açılış Yayı satırını tıklayın.
Plan penceresine gelin. Açılış yayının başlangıç ve bitiş noktalarını yakalayabilmek için obje noktalarına atla komutu ile ilgili çizgileri işaretleyin. Çizgilerin başlangıç ve bitiş noktaları işaretlenecek imleç bu noktaları yakalayacaktır.
İmleci açılış yayının başlayacağı noktaya sürükleyin. İmleç OK işaretine dönüşünce tıklayın. Açılış yayının bitiş noktasına gelin. İmleç OK işaretine dönüşünce tıklayın. Açılış yayı çizilecektir.
Sonraki Konu
