Kalem kalınlıklarının AutoCAD'e aktarılması
DWG Export
ideCAD’de oluşturulan projeler DWG formatında kaydedilebilir. Bunun için DWG export komutu kullanılır
DWG olarak kaydetmek istediğiniz kat ya da çizim penceresine geçin.
ideCAD logosu /Export/DWG-DXF-DWF satırını tıklayın.
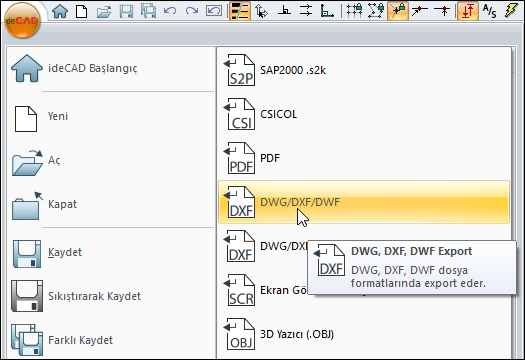
DWG/DXF/DWF kaydetme penceresi ekrana gelecektir.
Dosya Adı satırına bir isim yazıp Kaydet butonuna tıklayın.
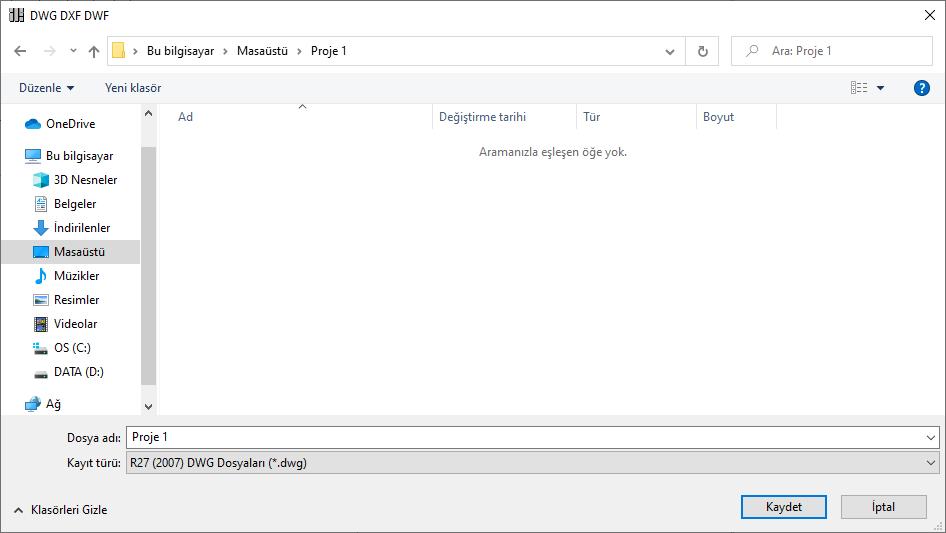
DWG/DXF Export Seçenekleri diyaloğu açılacaktır. Bu diyalogda gerekli parametreleri ayarlayın.
Tamam butonunu tıklayın.
Aktarmak istediğiniz çizimleri işaretleyin. Her bir çizim ayrı dosyalar olarak diskinize kayıt edilecektir.
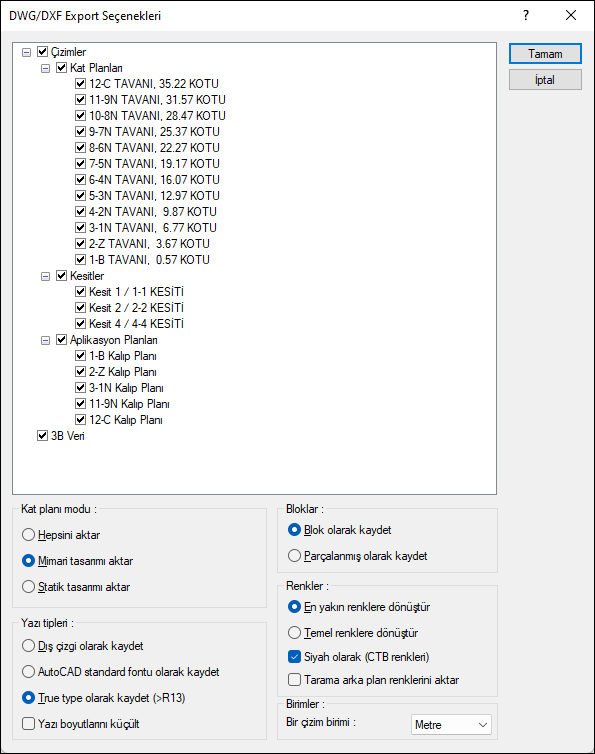
Seçenekler |
|---|
Çizimler 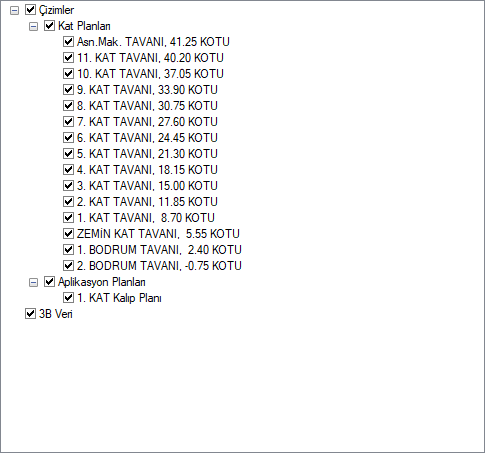 Aktarmak istenilen çizimler işaretlenir. Seçilen çizimler ayrı dosyalar olarak export edilir. |
Kat planı modu 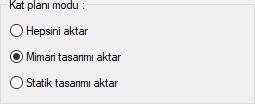 Seçilen kat planlarında mimari moddaki statik moddaki veya her iki moddaki çizimler export export edilebilir. |
Blok olarak kaydet  Objelerin blok(bütün) olarak aktarılması sağlanır. Cad ortamında objeler blok olarak gelir. |
Parçalanmış olarak kaydet  Objeleri oluşturulan her bir çizgi, ayrı ayrı çizgi objesi olarak aktarılır. |
Dış çizgi olarak kaydet  Çizimdeki tüm yazılar dış çizgiye dönüştürülür. |
Autocad standart fontu olarak kaydet  Çizimde kullanılan yazılar AutoCAD’in standart yazı tipine dönüştürülür (AutoCAD, AutoDesk firmasının tescilli markasıdır.) |
True type olarak kaydet  AutoCAD R13 ve üstü versiyonlarına yazılar True Type olarak aktarılır |
Yazı boyutlarını küçült  İşaretlendiğinde yazıların büyüklükleri AutoCAD’in yazı büyüklerine uyacak şekilde küçültülür. |
En yakın renklere dönüştür  Mevcut renkleri en yakın renklere dönüştürür. |
Temel renklere dönüştür  Mevcut renkleri temel renklere dönüştürür. |
Siyah olarak (CTB renkleri)  Tüm çizgileri siyaha dönüştürür. |
Tarama arka plan renklerini aktar  Proje içerisindeki taramaların arka plan renkleri export edilir. |
Bir çizim birimi  Export edilen çizimde birim ölçü değeri seçilir |
DWG/DXF/DWF Export Tek
Aktif çalışma penceresini DWG/DXF/DWF olarak aktarır.
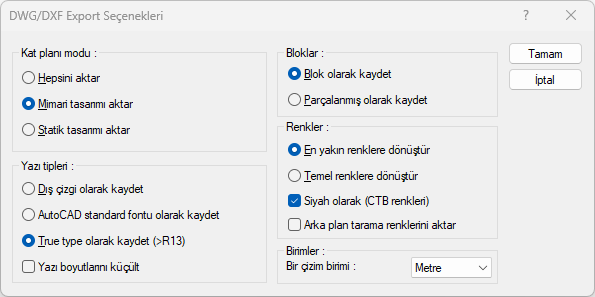
Seçenekler |
|---|
Kat planı modu 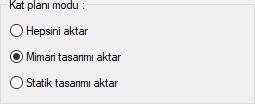 Seçilen kat planlarında mimari moddaki statik moddaki veya her iki moddaki çizimler export export edilebilir. |
Blok olarak kaydet  Objelerin blok(bütün) olarak aktarılması sağlanır. Cad ortamında objeler blok olarak gelir. |
Parçalanmış olarak kaydet  Objeleri oluşturulan her bir çizgi, ayrı ayrı çizgi objesi olarak aktarılır. |
Dış çizgi olarak kaydet  Çizimdeki tüm yazılar dış çizgiye dönüştürülür. |
Autocad standart fontu olarak kaydet  Çizimde kullanılan yazılar AutoCAD’in standart yazı tipine dönüştürülür (AutoCAD, AutoDesk firmasının tescilli markasıdır.) |
True type olarak kaydet  AutoCAD R13 ve üstü versiyonlarına yazılar True Type olarak aktarılır |
Yazı boyutlarını küçült  İşaretlendiğinde yazıların büyüklükleri AutoCAD’in yazı büyüklerine uyacak şekilde küçültülür. |
En yakın renklere dönüştür  Mevcut renkleri en yakın renklere dönüştürür. |
Temel renklere dönüştür  Mevcut renkleri temel renklere dönüştürür. |
Siyah olarak (CTB renkleri)  Tüm çizgileri siyaha dönüştürür. |
Tarama arka plan renklerini aktar  Proje içerisindeki taramaların arka plan renkleri export edilir. |
Bir çizim birimi  Export edilen çizimde birim ölçü değeri seçilir |
AutoCAD'de Kalem ve Renk Ayarları
ideCAD'de yapılmış olan kalem ve renk ayarlarının AutoCAD ortamına aktarımı için aşağıdaki yol izlenir.
Export işlemini yaptığınız klasörü açın.
DWG Export işlemi yapıldığında oluşturulan CTB uzantılı dosya seçip, kopyalayın (CTRL + C).
AutoCAD'de Print menüsünde Manage Plot Styles satırını tıklayın.
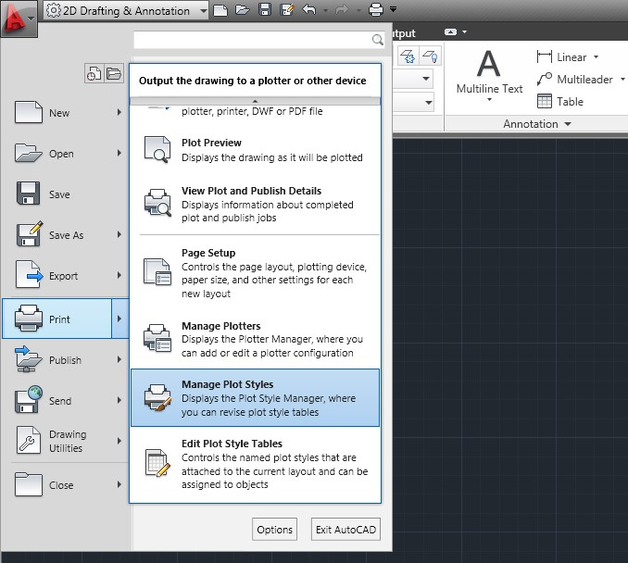
Açılan Plot Styles penceresine CTB dosyası yapıştırın (CTRL + V).
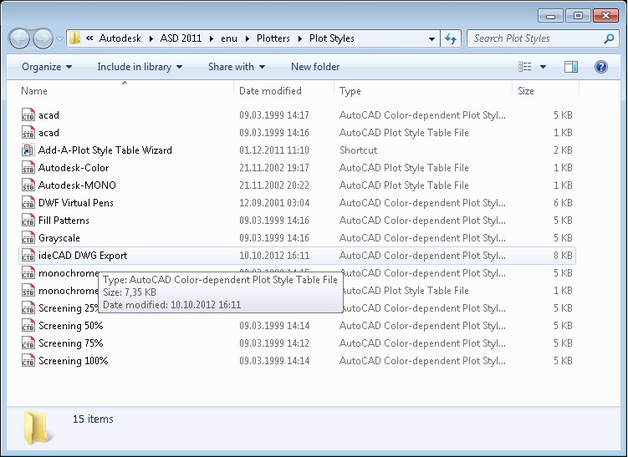
Print menüsü içerisindeki Plot satırına tıklayın.
Açılan diyalogda Plot Style Table (Pen Assignments) seçenekleri içerisinde yer alan DWG export için verdiğiniz proje ismini (ideCAD DWG Export.CTB) seçiniz.
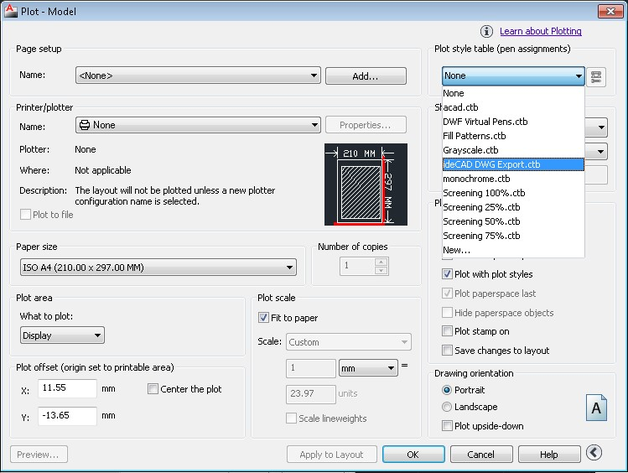
Kağıt boyutu, ölçek, baskı alanı gibi seçenekler ayarlandıktan sonra Preview ile ön izleme ekranında çıktı alınacak paftanın kağıda yerleşimi kontrol edilebilir OK komutu ile çıktı alınabilir.
