Yeni Poligon Kolon Oluşturma
Poligon kolon komutu ile daha önce oluşturulmuş betonarme poligon kolonlardan biri seçilerek çizim yapılır. İstenirse yeni bir betonarme poligon kolon tanımlanır. Yeni betonarme poligon kolon oluşturmak için 2 yöntem mevcuttur; poligon kolon diyaloğu ve poligon kolona dönüştür komutu.
Bu iki yöntemi kullanarak aşağıdaki L poligon kolonu oluşturalım.
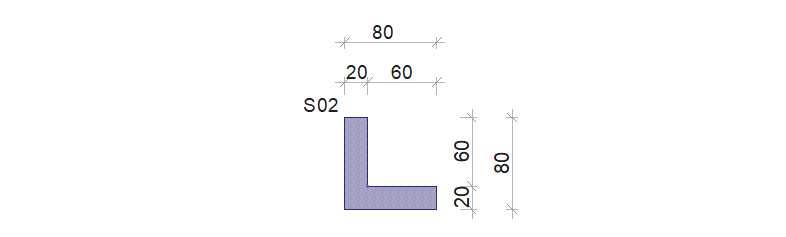
Poligon Kolon Diyaloğu Yöntemi
Poligon Kolon Diyaloğunun Yeri
Kolon Ayarları diyaloğunda Poligon Kolon butonuna tıklayarak Poligon Kolon Diyaloğuna ulaşabilirsiniz.
Poligon Kolon Diyaloğu
Özellikler |
|---|
Tasarım penceresi 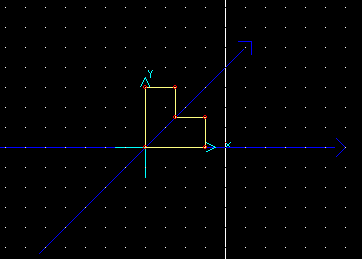 Poligon kolonun görüntüsü izlenir. Düğüm noktaları tıklanarak poligon kolon üzerinde düzenlemeler yapılır. |
X/Y 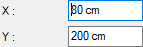 Poligon kolon köşe noktaları taşınırken, X ve Y kutucuklarından nokta koordinatı girilebilir. |
Orijin  Orijin butonu, poligon kolonun orijinini değiştirmek için kullanılır. |
Minör aks açısı 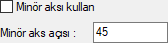 Poligon kolon, planda herhangi bir açıda olabilir. Bu nedenle, poligon kolonu tanımlarken, söz konusu açıda bulunan bir koordinat sistemine göre köşe noktalarını belirlemek büyük avantaj getirecektir. Minör aks açısı, bu koordinat sisteminin açısını belirlemeye yarar. “Minör aks açısı kullan” kutucuğu işaretlenirse kullanılır. Koordinat takımı ve ızgara sistemi girilen açı kadar saatin tersi yönünde döndürülür. Girilecek X ve Y değerleri de bu sisteme göre dikkate alınır. |
Kolon adı  Çalışılan poligon kolonun adıdır. Sadece kullanıcı açısından poligon kolonu tanımlayacak bir isim ya da cümle girilebilir. Çizimlerde kullanılmaz. |
Izgara 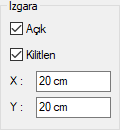 Tasarım penceresindeki ızgara ile ilgili parametrelerdir. Açık kutusu işaretlenirse, tasarım penceresinde ızgara görüntülenir. Kilitlen işaretlenirse, tasarım penceresinde imleç ızgara noktalarına atlar. Bu sayede koordinat değerleri girilmeden, ızgara noktalarına atlanarak poligon kolonlar kolayca oluşturulabilir. |
Zoom 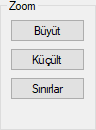 Büyüt ve Küçült butonları tasarım penceresindeki görüntüyü büyültüp küçültür. Sınırlar butonu, çizim sınırları içindeki alanı görüntüler. Zoom butonu tıklanıp imleç tasarım penceresi üzerine sürüklendiğinde, imlecin şeklinin değiştiği görülür. |
Yeni  Yeni butonu tıklandığında karşınıza bir diyalog gelir. Program yeni açılacak kolon dosyası için bir isim ister. İsim girilip Tamam butonu tıklandığında tasarım penceresinde yeni bir kolon görüntüsü açılır. Girilen isim de kolon isim listesinde yerini alır. |
Kaydet  Tıklandığında bir diyalog açılır. Buraya bir isim girilip tamam butonu tıklandığında tasarım penceresinde görülen (aktif) kolon poligon kolon kütüphanesine kaydedilir ve kolon isim listesinde yerini alır. Kaydedilen kolon kütüphaneden silinmediği sürece bütün projelerde tekrar kullanılabilir. |
Sil  Tasarım ekranında görünen, kolon listesinde seçili (aktif) kolonu, poligon kolon kütüphanesinden siler. Tıklandığında “Kolonu gerçekten silmek istiyor musunuz?” sorusu ekrana gelir. Soruya evet butonu tıklanarak yanıt verilirse kolon silinir. Silinen kolonu tekrar geri getirmek mümkün değildir. |
Uyarı  Tasarım penceresinde yapılan işlemler ile ilgili uyarılar bu satırda verilir. |
İşlem Adımları
Ribbon menüde poligon kolon ikonuna tıklayın.
Kolon toolbarı açılacaktır. Buradan ayarlar ikonuna tıklayın.
Açılan kolon ayarları diyaloğundan poligon kolon butonuna tıklayın.
Poligon kolon diyaloğu ekrana gelecektir. Seçili poligon kolon, tasarım penceresinde görünecektir.
Tasarım penceresi ızgara bölümünde yer alan x ve değerlerine göre ızgaralar arasındaki mesafeler 20cm’dir. Bu değerleri isterseniz değiştirebilirsiniz. Tasarım esnasında ızgaralardan yaralanacağımız için bu değerler önemlidir.
Yeni butonuna tıklayıp poligon kolonunuza isim verin.
Yeni poligon kolonunuz ekrana gelecektir. Poligon kolonunu daha rahat tasarlamak için büyüt butonuna tıklayarak poligon kolonunuza yakınlaşabilirsiniz.
Poligon kolonun her köşe noktasında bir düğüm noktası bulunur. Farenizi bu düğüm noktalarından birinin üzerine getirip sol tuşunu tıklayın. Düğüm noktasını yakalamış olacaksınız.
İmlecinizi ekran üzerinde hareket ettirdiğinizde düğüm noktası da hareket eder.
Kolon üzerindeki bir düğüm noktasını silmek için imlecinizi sileceğiniz düğüm noktası üzerine getirip farenizin sol tuşunu tıklayarak yakalayın. Bu düğüm noktasını, en yakın düğüm noktalarından birinin üzerine götürüp tıklayın. Böylece düğüm noktasını silmiş olursunuz.
Kolonun herhangi bir kenarında yeni bir düğüm noktası oluşturmak için kolon kenarı üzerinde çift tıklayın. Tıkladığınız yerde yeni bir düğüm noktası oluşur. Bu düğüm noktasını, istediğiniz yere taşıyabilirsiniz.
Üçgen formunu L şeklinde dönüştürmek için, üçgenin eğik kenarının üzerine gelip çift tıklayın. Yeni düğüm noktanızı üçgenin üst köşesinin sağındaki ızgaraya yerleştirin (ızgara aralıkları 20 cm değerindeydi).
L kolonun alt kolu için, eğik kenarın üzerine gelip çift tıklayarak yeni bir düğüm noktası oluşturun. Alt köşesinin üstündeki ızgaraya yerleştirin (ızgara aralıkları 20 cm değerindeydi).
Son kez yeni bir düğüm noktası oluşturun ve onu şekliniz L kolonunuzun iç köşesini olucak şekilde yerleştirin. Poligon kolonunuz tamamlanacaktır.
Orijin butonu ile kolonu yerleştirirken alınacak referans noktasını belirleyebilirsiniz. Orijin butonunu tıklayın ve kolonunuzun sol alt köşesine tıklayarak yeni orijin noktanızı belirleyin.
Tamam butonuna tıklayarak diyalogları kapayın. Çizim ekranına geldiğinizde poligon kolonunuzu yerleştirebilirsiniz.
Poligon Kolona Dönüştür Komutu Yöntemi
Poligon kolon çizmek için pratik yöntemlerden biri de poligon kolona dönüştür komutudur. Çizgiyle oluşturulmuş poligon kolon konturunu poligon kolona dönüştürür.
Poligon Kolona Dönüştür Komutunun Yeri
Kolon çizimi seçilip farenin sağ tuşuna tıklayarak açılan listede Dönüştür satırından ulaşabilirsiniz.
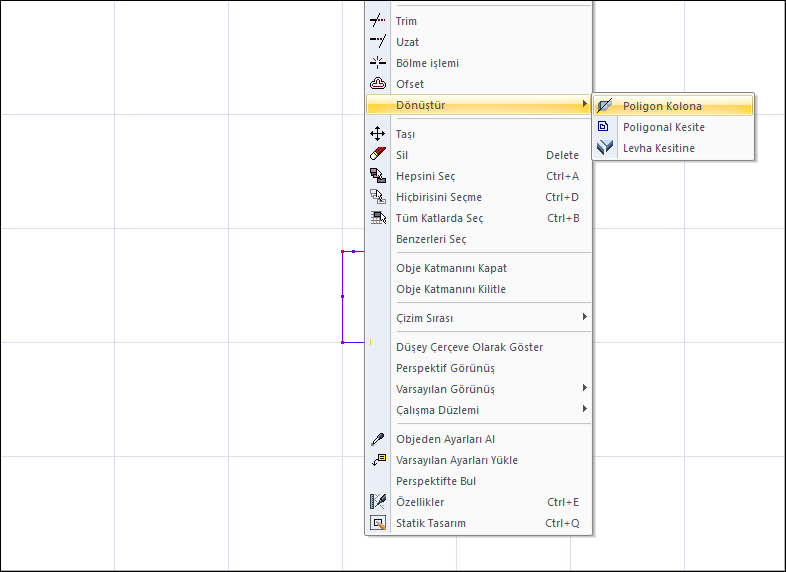
İşlem Adımları
Ribbon menüden sürekli çizgi ikonunu tıklayın.
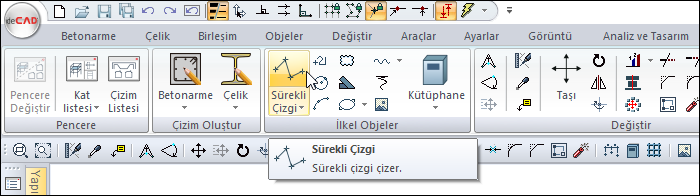
Sürekli çizgi ile ilk olarak poligon kolonun konturunu oluşturun.
Çizim alanında herhangi bir yeri sol tuş ile tıklayın. Çizginin ilk noktası belirlenecektir.
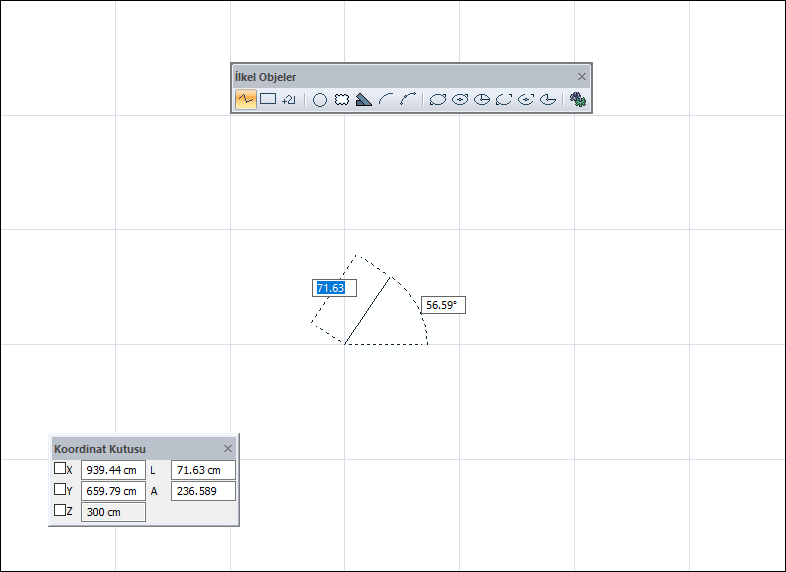
L tuşuna basın. 80 yazıp enter tuşuna basın. L satırı kırmızıya boyanacak ve imleç 80 cm’e kilitlenecektir.
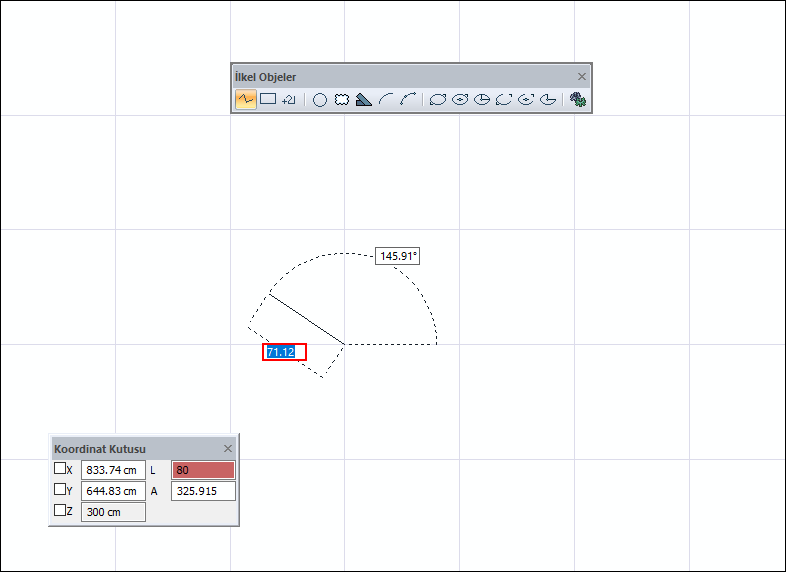
Shift tuşunu basılı tutun ve imleci yukarı doğru kaydırıp farenin sol tuşunu tıklayın. Çizginin ikinci noktası belirlenecektir.
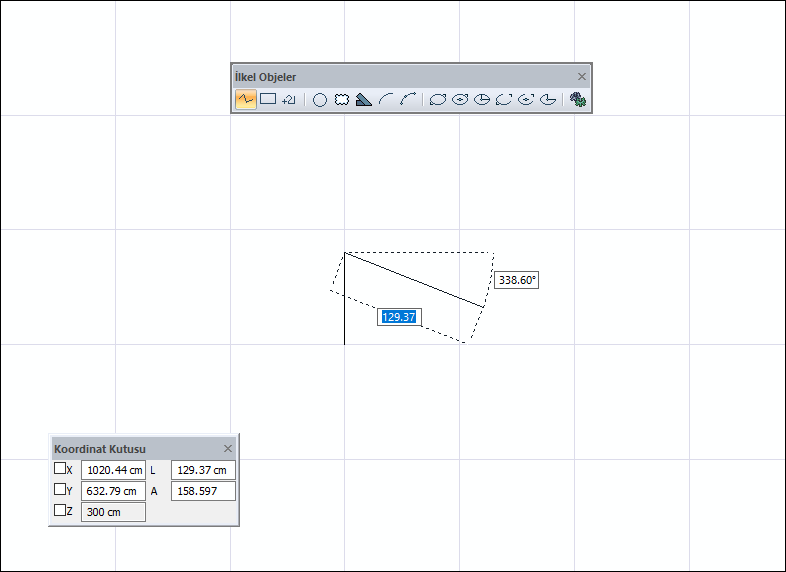
L tuşuna basın ve 20 yazıp enter tuşuna basın. Shift tuşunu basılı tutun ve imleci sağa doğru kaydırın. Farenin sol tuşunu tıklayın.
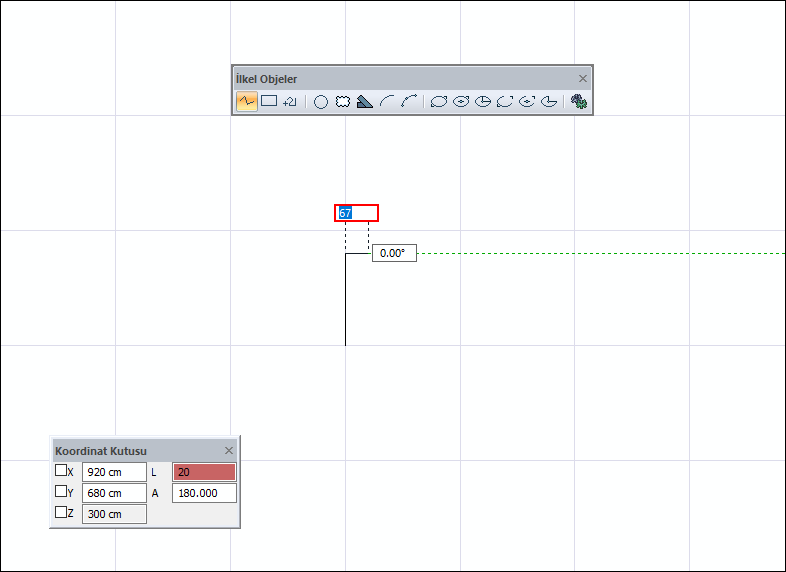
L tuşuna basın ve 60 yazıp enter tuşuna basın. Shift tuşunu basılı tutun ve imleci aşağıya doğru kaydırın. Farenin sol tuşunu tıklayın.
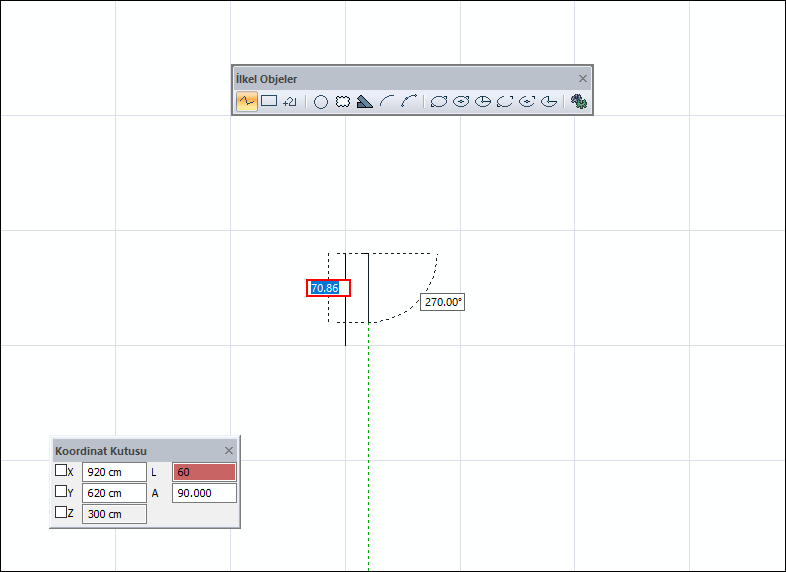
L tuşuna basın ve 60 yazıp enter tuşuna basın. Shift tuşunu basılı tutun ve imleci sağa doğru kaydırın. Farenin sol tuşunu tıklayın.
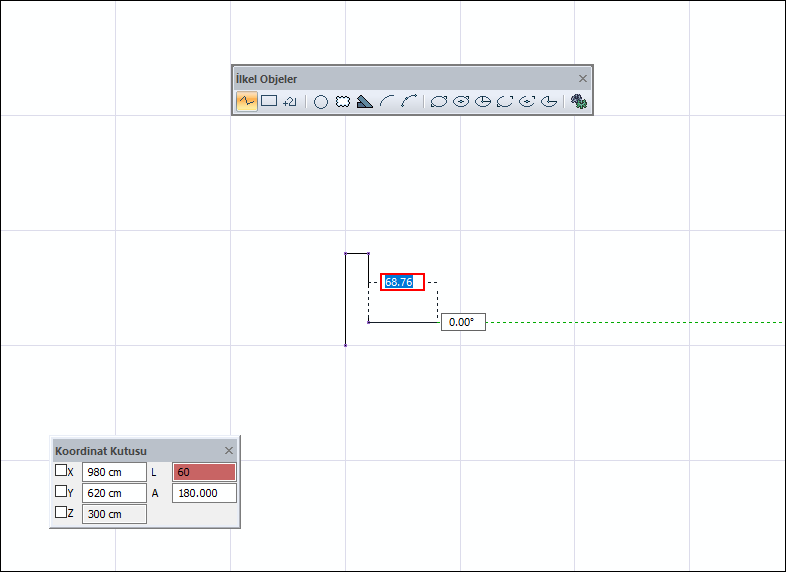
L tuşuna basın ve 20 yazıp enter tuşuna basın. Shift tuşunu basılı tutun ve imleci aşağıya doğru kaydırın. Farenin sol tuşunu tıklayın.
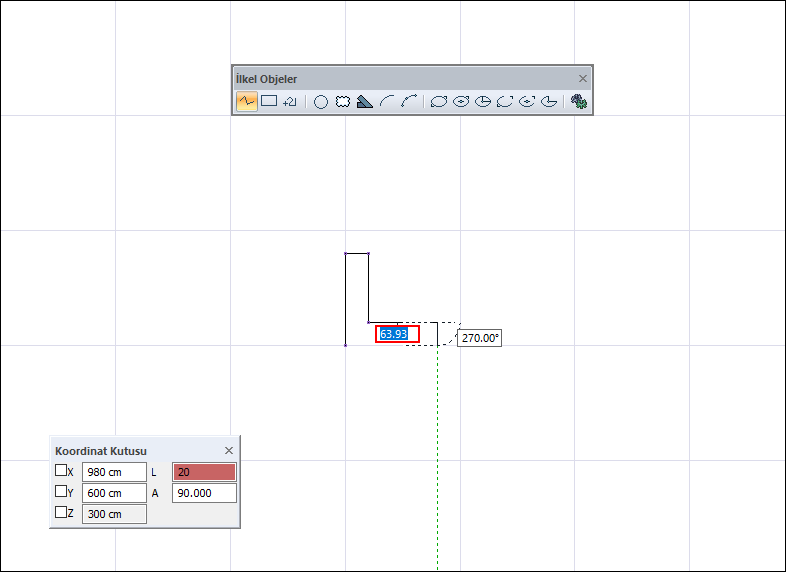
İlk başladığınız noktaya imleci götürün ve imleç şekli değiştirince sol tuş ile tıklayın. Komuttan çıkmak için klavyeden Esc tuşuna basın.
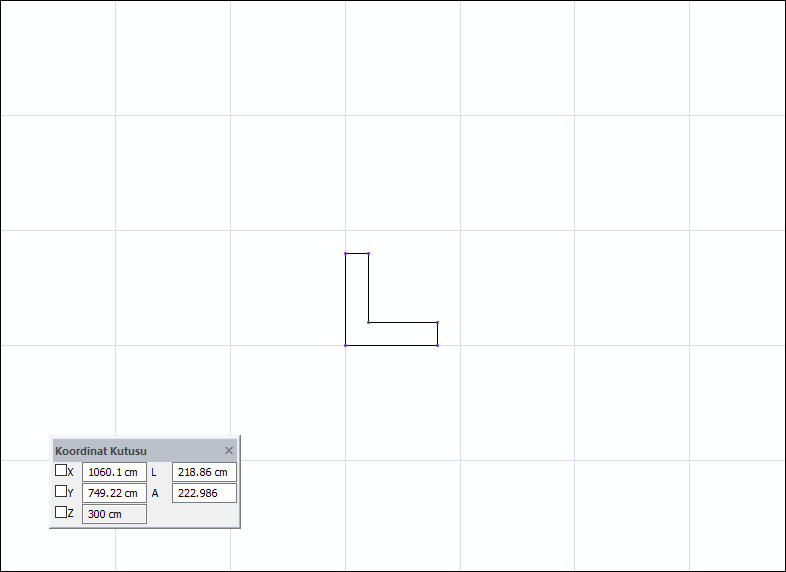
Oluşturduğunuz çizgilerin hepsini seçin. Fareyi çizgilerinizin üzerine doğru getirip sağ tuşuna tıklayın.
Açılan listeden Dönüştür/Poligon Kolona satırını tıklayın.
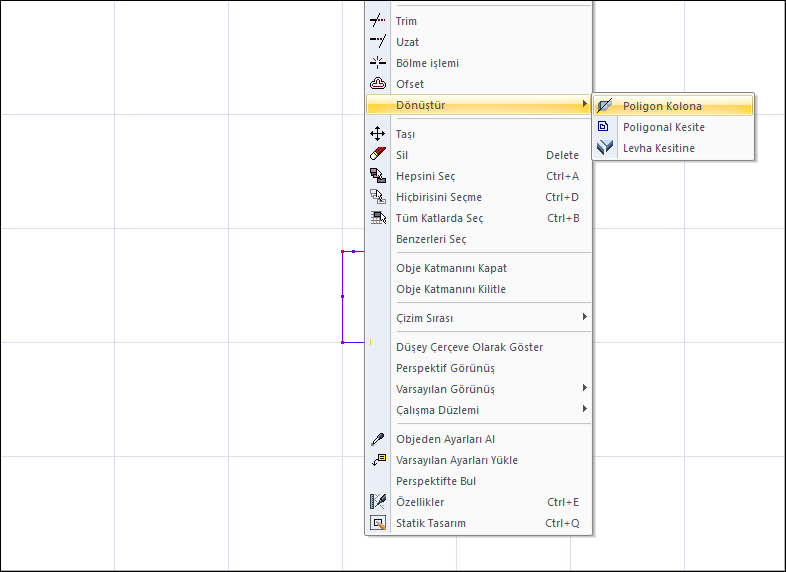
Poligon kolonunuz oluşacaktır.
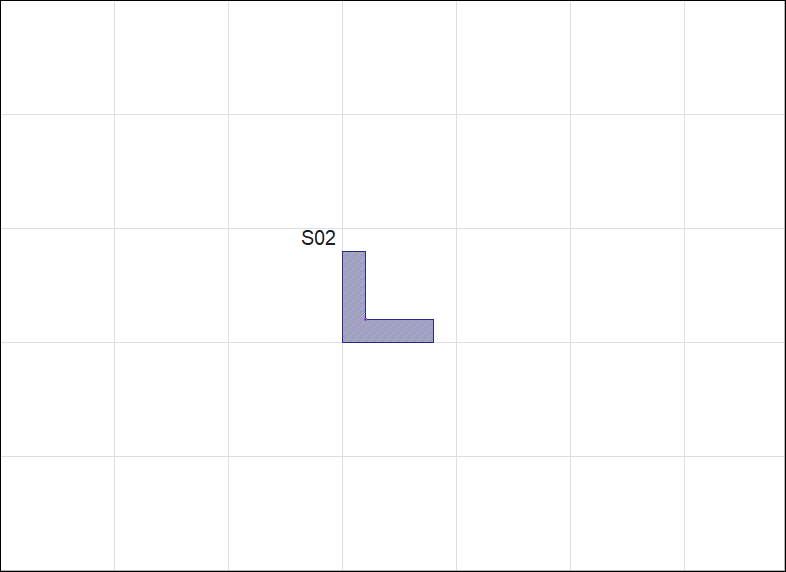
Sonraki Konu
