Uzay Kafes Ayarları
Uzay Kafes Ayarları komutu ile ızgara ayarları, tepe noktası yer ve yüksekliği, kesit seçimi, çizim gibi ayarlara ulaşılır.
Uzay Kafes Ayarları Komutunun Yeri
Uzay Kafes komutu çalıştırıldıktan sonra ekrana gelen Uzay Kafes yardımcı toolbarında bulunmaktadır.

Izgara Ayarları Sekmesi
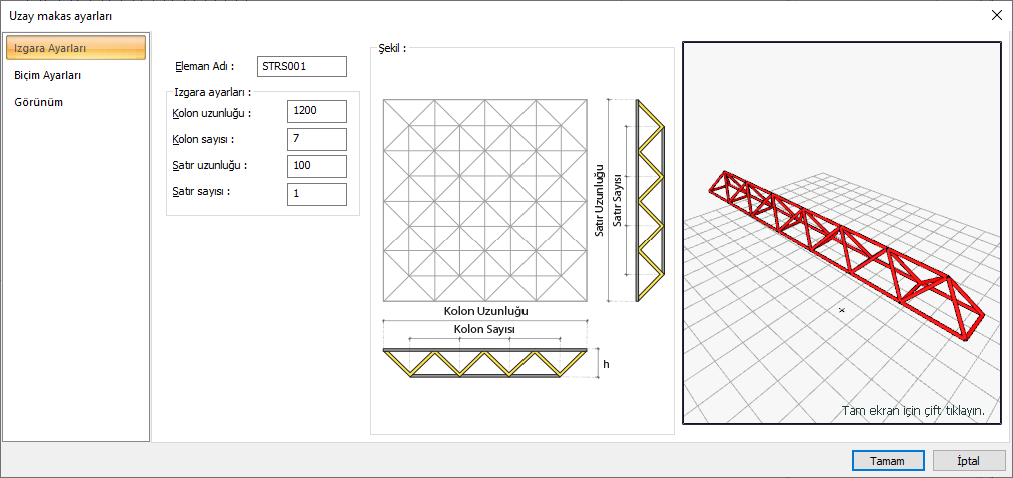
Verilen şekle göre değerleri tanımlayın. Kolon, uzay kafes çizerken tıklayacağımız ilk iki noktanın doğrultusudur. Eğer çizilmiş bir uzay kafesin ayarlarını söz konusuyla, çizerken verilen ilk iki noktanın yönü, kolonu ifade eder, diğeri satırı ifade eder.
Özellikler |
|---|
Eleman adı  Uzay kafesin planda, raporlarda ve çizimlerde görünen adıdır. |
Kolon uzunluğu  Kolon uzunluğunu girin. |
Kolon sayısı  Kolon sayısını girin. |
Satır uzunluğu  Satır uzunluğunu girin. |
Satır sayısı  Satır sayısını girin. |
Şekil 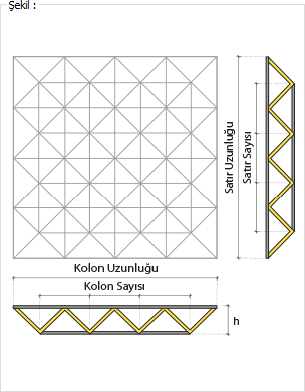 Izgara ayarlarını şekil üzerinde gösterir. |
Önizleme 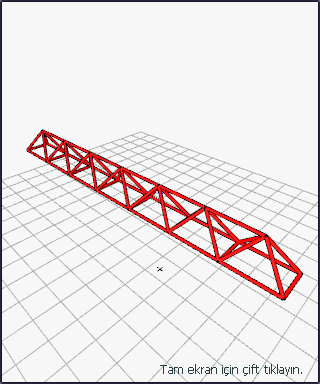 Verilen değerlere göre oluşan uzay kafesin önizlemesi üç boyutlu olarak görünür. |
Biçim Ayarları Sekmesi
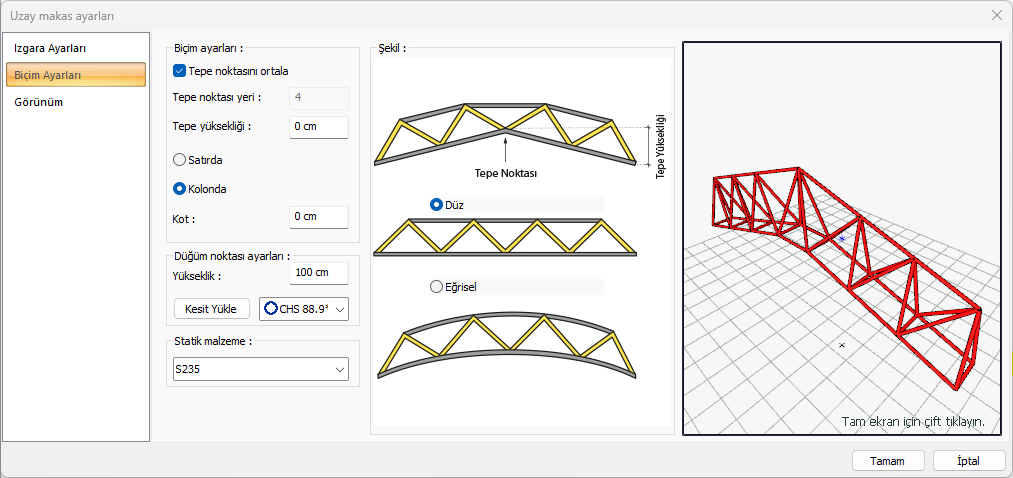
Özellikler |
|---|
Tepe noktasını ortala  Tepe noktasını ortaya yerleştirir. |
Tepe noktası yeri  Tepe noktasının yeri değer verilerek belirlenir. |
Tepe yüksekliği  Tepe noktasının yerini belirledikten sonra, bu değer, söz konusu noktanın kafes tabanından itibaren yüksekliğini ifade eder. |
Satırda/Kolonda  Tepe noktasının bulunacağı düğüm noktasının yerini, düğüm noktasının sayısı olarak verin. Vereceğiniz değer, satırda ise, satırda, kolonda ise kolonda seçeneğini işaretleyiniz. |
Kot  Yerleşimi yapılacak olan uzay kafesin kotunu ifade eder. |
Yükseklik  Uzay kafesin alt başlık ile üst başlık arasındaki mesafedir. |
Kesit yükle  Uzay kafesin profilini listeden seçin. Kullanılacak profil listede bulunmuyorsa Kesit Yükle butonu ile kütüphaneden yeni bir profil yükleyebilirsiniz. |
Statik malzeme 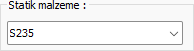 Uzay kafes için statik malzeme seçilir. |
Şekil 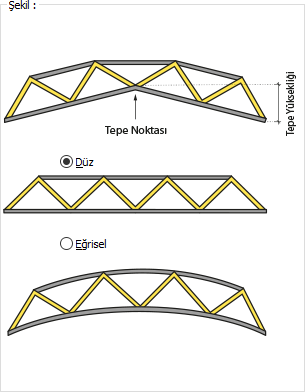 Uzay kafesin eğrisel veya düz forma olup olmayacağı seçenekleri yer alır. |
Önizleme 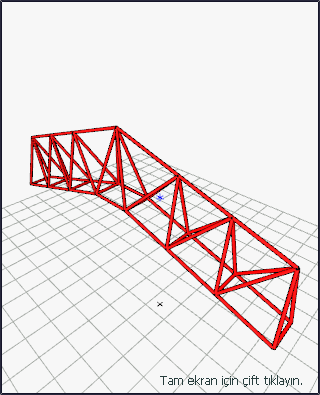 Verilen değerlere göre oluşan uzay kafesin önizlemesi üç boyutlu olarak görünür. |
Görünüm Sekmesi
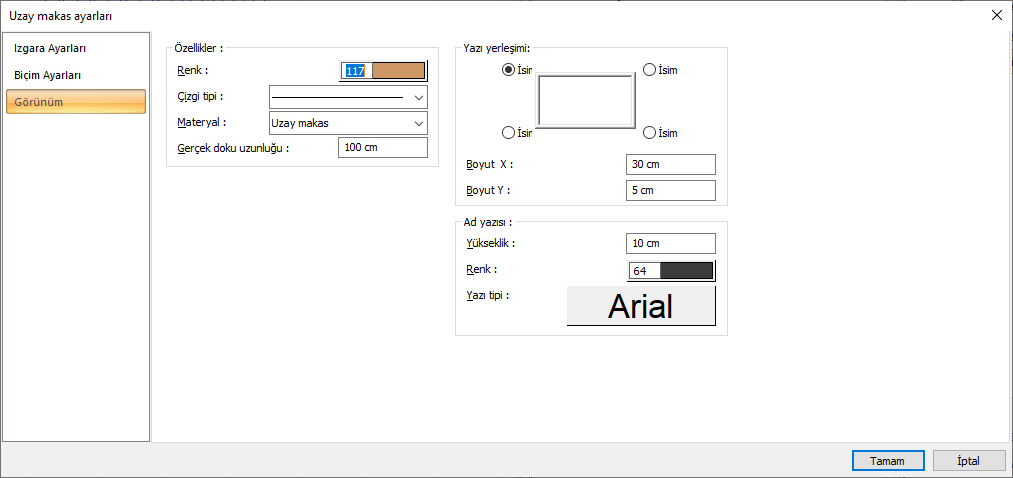
Özellikler |
|---|
Renk  Uzay kafes kenar çizgilerinin rengidir. Farenin sol tuşu ile tıklanıp tuş basılı tutularak açılan renk paleti üzerinde seçim yapılır. |
Çizgi tipi  Planda uzay kafesi oluşturan çizginin çizgi tipi seçilir. Kutucukların sağındaki aşağı ok butonları tıklandığında çizgi tipleri listesi açılır. Bu listeden istenen çizgi tipi farenin sol tuşu ile tıklanarak seçilir. |
Materyal  Uzay kafesin katı modelde üzerine kaplanacak materyal seçilir. Uzay kafes, seçilen materyal ile kaplanır ve katı modelde bu şekilde görüntülenir. Farenin sol tuşu ile aşağı ok butonu üzerine tıklanır. Açılan materyal listesinden uygun materyal seçilir. |
Gerçek doku uzunluğu  Doku uzunluğu girilir. Örneğin; 1 metre girilirse seçilen materyal dokusu genişliği 1 metre olarak alınır ve seçilen obje üzerine kaplanır. Dokunun kare şeklinde olduğu düşünülürse obje yüzeyleri 1x1 ebadında dokular yan yana dizilerek kaplanır. |
Yazı yerleşimi 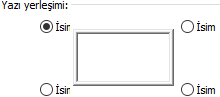 Uzay kafes isminin makasa göre yazılacağı konumu diyalogdaki şekle göre belirleyin. Program uzay kafes oluşturulduğunda seçilen konuma göre elemanın adını yerleştirecektir. |
Boyut X/Boyut Y  Uzay kafes ad yazısının kiriş sağ üst köşesine göre X ve Y koordinatları girilir. Boyut X değeri pozitif olursa boyut yazısı sola, negatif olursa sağa kayar. Boyut Y değeri pozitif olursa boyut yazısı yukarıya, negatif olursa aşağıya kayar. |
Ad yazısı 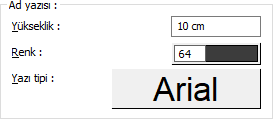 Uzay kafes adı yazısının yüksekliği girilir. Renk kutusu farenin sol tuşu ile tıklanıp tuş basılı tutularak açılan renk paleti üzerinde kaydırılır. İstenen rengin üzerine gelindiğinde tuş bırakılır. Renk kutucuğu seçilen renge dönüşür. Shift tuşu ile birlikte tıklanırsa, ilgili rengin kalem kalınlığı ayarlanabilir. Hemen alttaki buton tıklanırsa, Yazı Tipi Ayarları diyalogu açılır. Bu diyalogdan Kolon Ad Yazısı, yazı tipi ayarlanır. |
Sonraki Konu
İlgili Konular
