Elemanlara dış yük nasıl tanımlarım?
Dış yük tanımlamak istediğiniz elemanı plan penceresinde seçtikten sonra elemanın üzerinde farenin sağ tuşuna basınız.
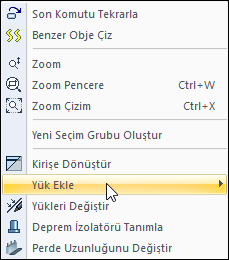
Açılan menüde yük ekle başlığı altındaki seçeneklerini kullanarak istediğiniz büyüklüğe ve geometriye sahip yükleri tanımlayabilirsiniz.
Kolonlara Dış Yük Tanımlama
Noktasal yük tanımlama
Noktasal yük tanımlamak istediğiniz kolonu plan penceresinden seçin.
Kolon üzerinde farenin sağ tuşuna basın.
Açılan menüden Yük Ekle satırına gelin ve alt menüden Noktasal Yük satırını tıklayın.
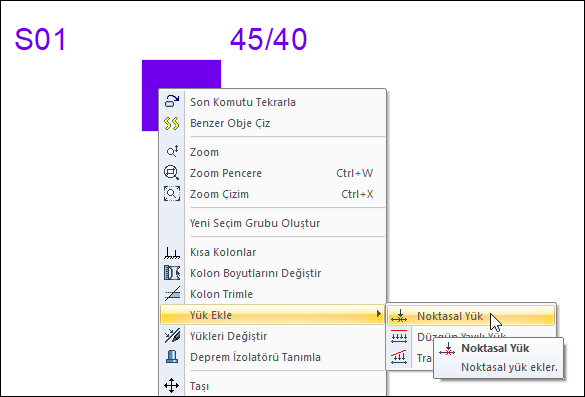
Karşınıza Noktasal Eleman Yükleri diyaloğu gelecek.
Değer kısmına yükün büyüklüğünü girin.
Uzaklık kısmına yükün kolonunuzun alt ucundan olan mesafesini girin.
Yükün tanımını ve yükleme durumunu girin.
Yük tipini, koordinat sistemini ve yönünü girin.
Tamam butonuna basarak diyalogdan çıkın.
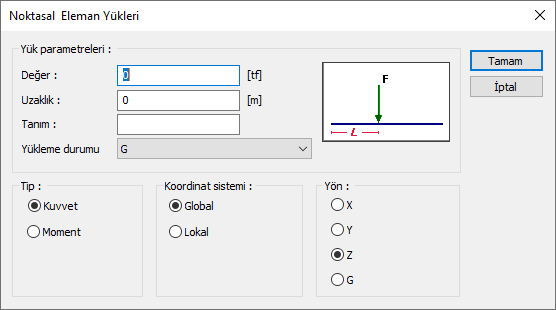
Özellikler ve Açıklamaları |
|---|
Değer (F)  Yükün çalışan birimdeki değerini girin. |
Uzaklık (L)  Yük için uzaklık değerini verin. |
Tanım  Tanımlayacağınız yükün açıklamasını yazın. |
Yükleme durumu  Listeden tanımlayacağınız yükün geçerli olacağı yükleme durumunu seçin. Eğer sistemde yükleme durumları tanımlı değilse, ideCAD sizden tanımlamanızı isteyecektir. |
Tip  Tanımlanan yük momentse moment, kuvvetse kuvvet seçeneğini işaretleyin. |
Koordinat sistemi  Girilen yük değerlerinin eleman lokal eksenlerine göre mi verildiğini yoksa global eksenlere göre mi verildiğini belirtin. |
Yön 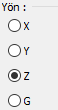 Yükün hangi yönde geçerli olduğu bilgisini verin. X, Y, Z global koordinat sistemine göre, 1, 2, 3 lokal koordinat eksenini göre yükün yönünü gösterir. G ise bu yükün sabit (düşey) yük olduğunu gösterir. |
Düzgün yayılı yük tanımlama
Düzgün yayılı yük tanımlamak istediğiniz kolonu plan penceresinden seçin.
Kolon üzerinde farenin sağ tuşuna basın.
Açılan menüden Yük Ekle satırına gelin ve alt menüden Düzgün Yayılı Yük satırını tıklayın.
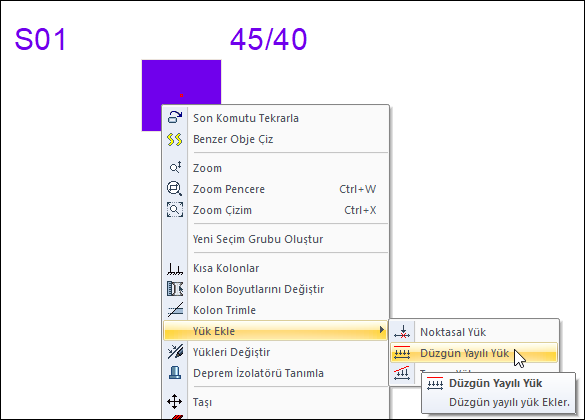
Karşınıza Düzgün Yayılı Yük diyaloğu gelecek.
Değer kısmına yükün büyüklüğünü girin.
Solo uzaklık ve Sağ uzaklık kutucuklarına yükün kolonunuzun alt ve üst uçlarına olan başlangıç uzaklıklarını girin.
Açıklama kutucuğuna yükün tanımını yazın.
Yükleme durumunu, koordinat sistemini ve yönünü seçin.
Tamam butonuna basarak diyalogdan çıkın.
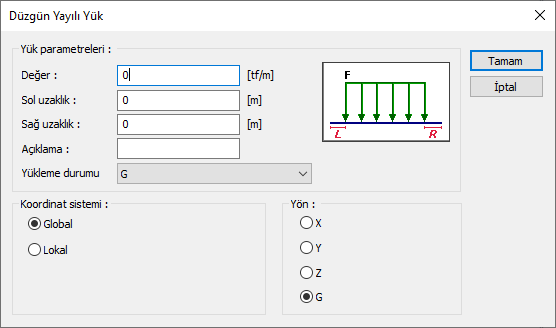
Özellikler ve Açıklamaları |
|---|
Değer (F)  Yükün çalışan birimdeki değerini girin. |
Sol uzaklık (L)  Düşey elemanlarda alt uca, yatay elemanlarda sol uca göre uzaklık değerini verin. |
Sağ uzaklık (R)  Düşey elemanlarda üst uca, yatay elemanlarda sağ uca göre uzaklık değerini verin. |
Açıklama  Tanımlayacağınız yükün açıklamasını yazın. |
Yükleme durumu  Listeden tanımlayacağınız yükün geçerli olacağı yükleme durumunu seçin. Eğer sistemde yükleme durumları tanımlı değilse, ideCAD sizden tanımlamanızı isteyecektir. |
Koordinat sistemi  Girilen yük değerlerinin eleman lokal eksenlerine göre mi verildiğini yoksa global eksenlere göre mi verildiğini belirtin. |
Yön 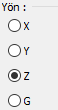 Yükün hangi yönde geçerli olduğu bilgisini verin. X, Y, Z global koordinat sistemine göre, 1, 2, 3 lokal koordinat eksenini göre yükün yönünü gösterir. G ise bu yükün sabit (düşey) yük olduğunu gösterir. |
Trapez yük tanımlama
Trapez yük tanımlamak istediğiniz kolonu plan penceresinden seçin.
Kolon üzerinde farenin sağ tuşuna basın.
Açılan menüden Yük Ekle satırına gelin ve alt menüden Trapez Yük satırını tıklayın.
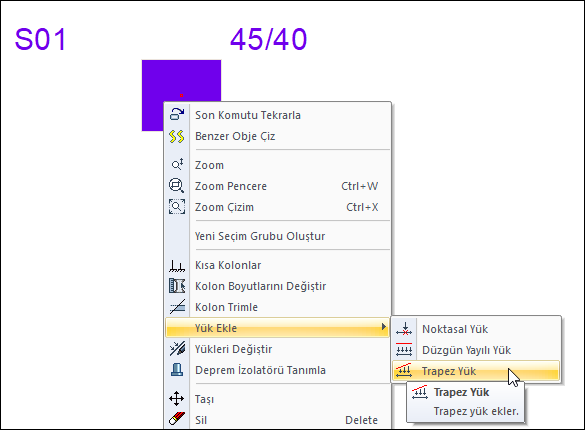
Karşınıza Genel Trapez Eleman Yükleri diyaloğu gelecek.
Yük tipi kutucuğunda yükünüzün geometrisine uygun olan seçeneği işaretleyin.
Seçtiğiniz seçeneğe göre aktif olan kutucuklardaki yük değerlerini ve uzaklıklarını yazın.
Açıklama kutucuğuna yükün tanımını yazın.
Yükleme durumunu, koordinat sistemini ve yönünü seçin.
Tamam butonuna basarak diyalogdan çıkın.
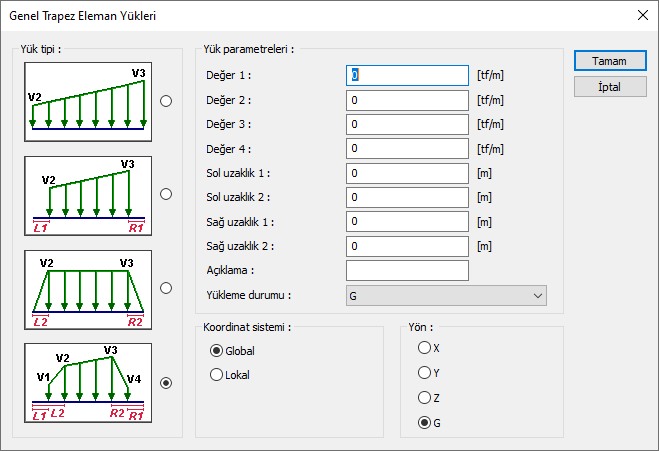
Özellikler ve Açıklamaları |
|---|
Yük tipi 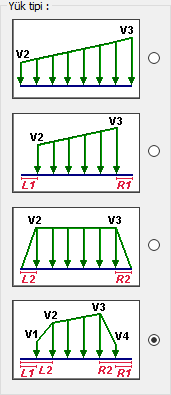 Yükün tipini seçin. |
Değer 1, Değer 2, Değer 3, Değer 4, (V1, V2, V3, V4) 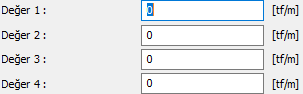 Yükün çalışan birimdeki değerini girin. |
Sol uzaklık 1, Sol uzaklık 2 (L1, L2)  Düşey elemanlarda alt uca, yatay elemanlarda sol uca göre uzaklık değerlerini verin. |
Sağ uzaklık 1, Sağ uzaklık 2 (R1, R2)  Düşey elemanlarda üst uca, yatay elemanlarda sağ uca göre uzaklık değerlerini verin. |
Açıklama  Tanımlayacağınız yükün açıklamasını yazın. |
Yükleme durumu  Listeden tanımlayacağınız yükün geçerli olacağı yükleme durumunu seçin. Eğer sistemde yükleme durumları tanımlı değilse, ideCAD sizden tanımlamanızı isteyecektir. |
Koordinat sistemi  Girilen yük değerlerinin eleman lokal eksenlerine göre mi verildiğini yoksa global eksenlere göre mi verildiğini belirtin. |
Yön 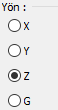 Yükün hangi yönde geçerli olduğu bilgisini verin. X, Y, Z global koordinat sistemine göre, 1, 2, 3 lokal koordinat eksenini göre yükün yönünü gösterir. G ise bu yükün sabit (düşey) yük olduğunu gösterir. |
Perdelere Yük Tanımlama
Perdelere düşey ve yatay alansal yük tanımlayabilmek için perdeler Kabuk olarak modellenmelidir.
Düşey yük tanımlama
Panellerinizi kabuk eleman olarak modelleyin.
Düşey yük tanımlamak istediğiniz paneli plan penceresinden seçin.
Panelin üzerinde farenin sağ tuşuna basın.
Açılan menüden Yük Ekle satırına gelin ve alt menüden Panel Düşey Yükü satırını tıklayın.
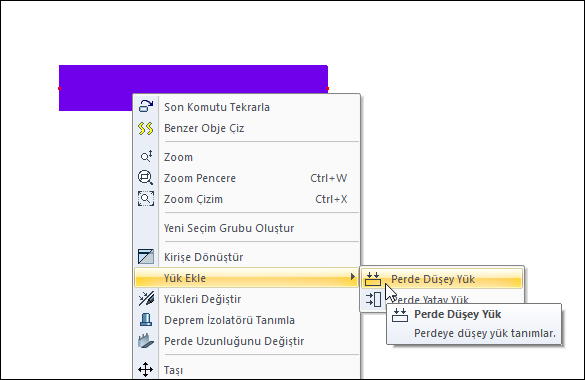
Karşınıza Perde Düşey Yükü diyaloğu gelecek.
Yük tipi kutucuğunda yükünüzün geometrisine uygun olan seçeneği işaretleyin.
Seçtiğiniz seçeneğe göre aktif olan kutucuklardaki yük değerlerini ve uzaklıklarını yazın.
Açıklama kutucuğuna yükün tanımını yazın.
Yükleme durumunu seçin.
Tamam butonuna basarak diyalogdan çıkın.
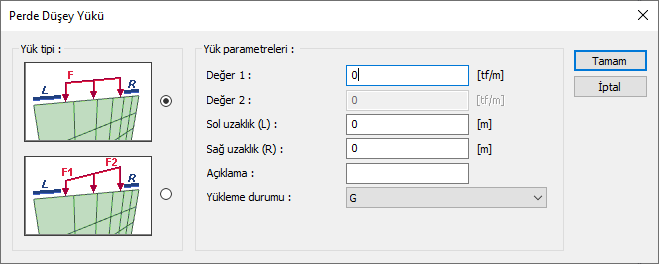
Özellikler ve Açıklamaları |
|---|
Yük tipi 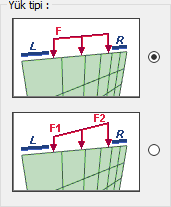 Yükün tipini seçin. |
Değer 1, Değer 2 (F1, F2)  Yükün çalışan birimdeki değerini girin. |
Sol uzaklık (L)  Düşey elemanlarda alt uca, yatay elemanlarda sol uca göre uzaklık değerini verin. |
Sağ uzaklık (R)  Düşey elemanlarda üst uca, yatay elemanlarda sağ uca göre uzaklık değerini verin. |
Açıklama  Tanımlayacağınız yükün açıklamasını yazın. |
Yükleme durumu  Listeden tanımlayacağınız yükün geçerli olacağı yükleme durumunu seçin. Eğer sistemde yükleme durumları tanımlı değilse, ideCAD sizden tanımlamanızı isteyecektir. |
Yatay yük tanımlama
Panellerinizi kabuk eleman olarak modelleyin.
Yatay yük tanımlamak istediğiniz paneli plan penceresinden seçin.
Panel üzerinde farenin sağ tuşuna basın.
Açılan menüden Yük Ekle satırına gelin ve alt menüden Panel Yatay Yükü satırını tıklayın.
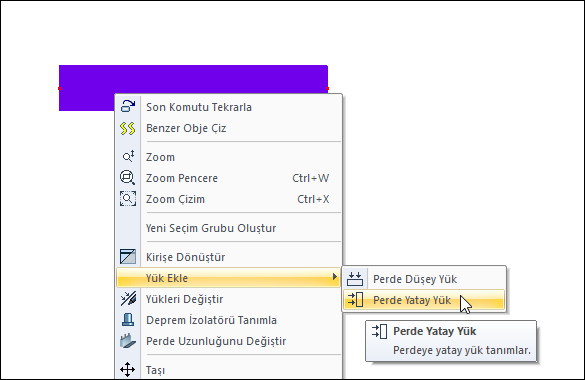
Plan penceresinde farenizi hareket ettirerek yatay yükün etkime yönünü belirleyin ve farenin sol tuşuna basın.
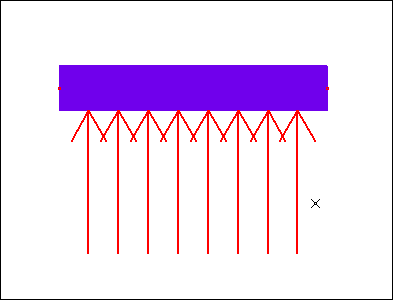
Karşınıza Perde Yatay Yükü diyaloğu gelecek.
Yük tipi kutucuğunda yükünüzün geometrisine uygun olan seçeneği işaretleyin.
Seçtiğiniz seçeneğe göre aktif olan kutucuklardaki yük değerlerini ve uzaklıklarını yazın.
Açıklama kutucuğuna yükün tanımını yazın.
Yükleme durumunu seçin.
Tamam butonuna basarak diyalogdan çıkın.
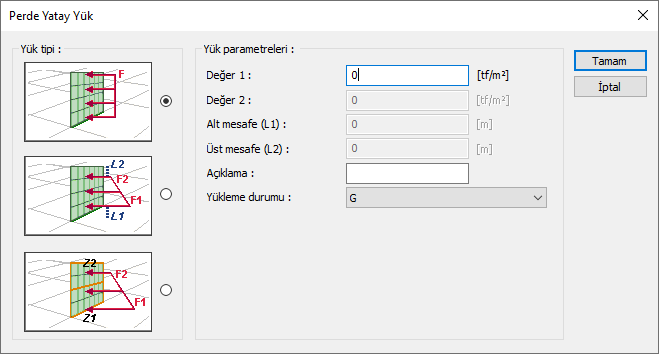
Özellikler ve Açıklamaları |
|---|
Yük tipi 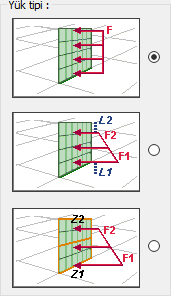 Yükün tipini seçin. |
Değer 1, Değer 2 (F1, F2)  Yükün çalışan birimdeki değerini girin. |
Alt mesafe (L1)  Eleman alt ucuna göre uzaklık değerini verin. |
Üst mesafe (L2)  Eleman üst ucuna göre uzaklık değerini verin. |
Alt kot (Z1)  Yükün başlangıç kot değeri. Bu değer düzenlenirken Kat Genel Ayarlarında belirlenen kat kotları baz alınmalıdır. |
Üst kot (Z2)  Yükün bitiş kot değeri. Bu değer düzenlenirken Kat Genel Ayarlarında belirlenen kat kotları baz alınmalıdır. |
Açıklama  Tanımlayacağınız yükün açıklamasını yazın. |
Yükleme durumu  Listeden tanımlayacağınız yükün geçerli olacağı yükleme durumunu seçin. Eğer sistemde yükleme durumları tanımlı değilse, ideCAD sizden tanımlamanızı isteyecektir. |
Kirişlere Dış Yük Tanımlama
Noktasal yük tanımlama
Noktasal yük tanımlamak istediğiniz kirişi plan penceresinden seçin.
Kiriş üzerinde farenin sağ tuşuna basın.
Açılan menüden Yük Ekle satırına gelin ve alt menüden Noktasal Yük satırını tıklayın.
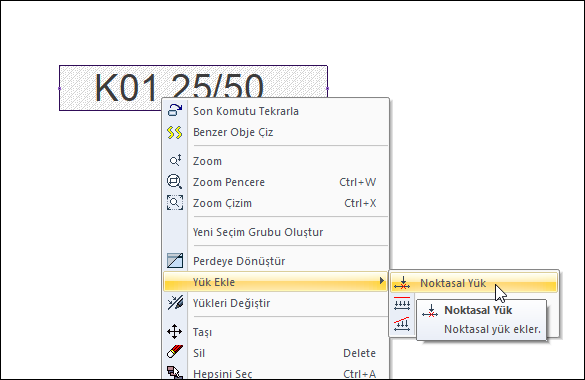
Karşınıza Noktasal Eleman Yükleri diyalogu gelecek.
Değer kısmına yükün büyüklüğünü girin.
Uzaklık kısmına yükünüzün kolonunuzun alt ucundan olan mesafesini girin.
Yükün tanımını ve yükleme durumunu girin.
Yük tipini, koordinat sistemini ve yönünü girin.
Tamam butonuna basarak diyalogdan çıkın.
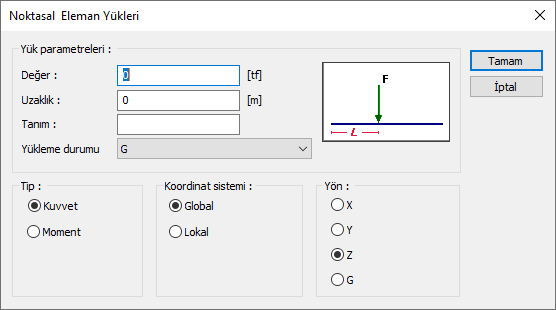
Özellikler ve Açıklamaları |
|---|
Değer (F)  Yükün çalışan birimdeki değerini girin. |
Uzaklık (L)  Yük için uzaklık değerini verin. |
Tanım  Tanımlayacağınız yükün açıklamasını yazın. |
Yükleme durumu  Listeden tanımlayacağınız yükün geçerli olacağı yükleme durumunu seçin. Eğer sistemde yükleme durumları tanımlı değilse, ideCAD sizden tanımlamanızı isteyecektir. |
Tip  Tanımlanan yük momentse moment, kuvvetse kuvvet seçeneğini işaretleyin. |
Koordinat sistemi  Girilen yük değerlerinin eleman lokal eksenlerine göre mi verildiğini yoksa global eksenlere göre mi verildiğini belirtin. |
Yön 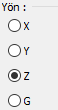 Yükün hangi yönde geçerli olduğu bilgisini verin. X, Y, Z global koordinat sistemine göre, 1, 2, 3 lokal koordinat eksenini göre yükün yönünü gösterir. G ise bu yükün sabit (düşey) yük olduğunu gösterir. |
Düzgün yayılı yük tanımlama
Düzgün yayılı yük tanımlamak istediğiniz kirişi plan penceresinden seçin.
Kiriş üzerinde farenin sağ tuşuna basın.
Açılan menüden Yük Ekle satırına gelin ve alt menüden Düzgün Yayılı Yük satırını tıklayın.
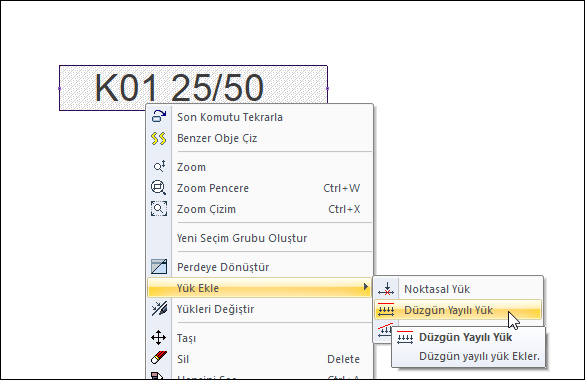
Karşınıza Düzgün Yayılı Yük diyalogu gelecek.
Değer kısmına yükün büyüklüğünü girin.
Solo uzaklık ve Sağ uzaklık kutucuklarına yükün kolonunuzun alt ve üst uçlarına olan başlangıç uzaklıklarını girin.
Açıklama kutucuğuna yükün tanımını yazın.
Yükleme durumunu, koordinat sistemini ve yönünü seçin.
Tamam butonuna basarak diyalogdan çıkın.
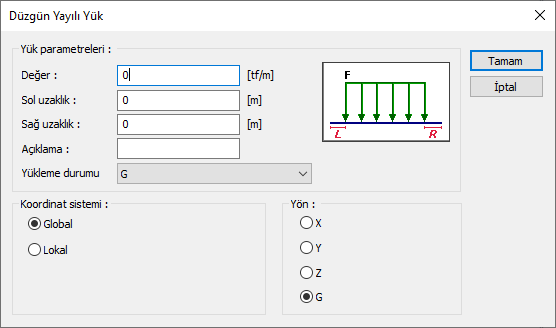
Özellikler ve Açıklamaları |
|---|
Değer (F)  Yükün çalışan birimdeki değerini girin. |
Sol uzaklık (L)  Düşey elemanlarda alt uca, yatay elemanlarda sol uca göre uzaklık değerini verin. |
Sağ uzaklık (R)  Düşey elemanlarda üst uca, yatay elemanlarda sağ uca göre uzaklık değerini verin. |
Açıklama  Tanımlayacağınız yükün açıklamasını yazın. |
Yükleme durumu  Listeden tanımlayacağınız yükün geçerli olacağı yükleme durumunu seçin. Eğer sistemde yükleme durumları tanımlı değilse, ideCAD sizden tanımlamanızı isteyecektir. |
Koordinat sistemi  Girilen yük değerlerinin eleman lokal eksenlerine göre mi verildiğini yoksa global eksenlere göre mi verildiğini belirtin. |
Yön 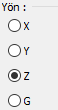 Yükün hangi yönde geçerli olduğu bilgisini verin. X, Y, Z global koordinat sistemine göre, 1, 2, 3 lokal koordinat eksenini göre yükün yönünü gösterir. G ise bu yükün sabit (düşey) yük olduğunu gösterir. |
Trapez yük tanımlama
Trapez yük tanımlamak istediğiniz kirişi plan penceresinden seçin.
Kiriş üzerinde farenin sağ tuşuna basın.
Açılan menüden Yük Ekle satırına gelin ve alt menüden Trapez Yük satırını tıklayın.
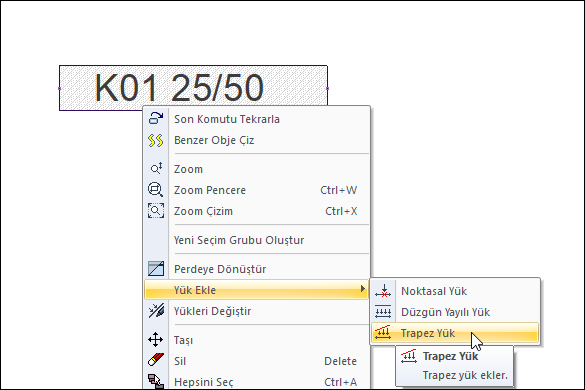
Karşınıza Genel Trapez Eleman Yükleri diyalogu gelecek.
Yük tipi kutucuğunda yükünüzün geometrisine uygun olan seçeneği işaretleyin.
Seçtiğiniz seçeneğe göre aktif olan kutucuklardaki yük değerlerini ve uzaklıklarını yazın.
Açıklama kutucuğuna yükün tanımını yazın.
Yükleme durumunu, koordinat sistemini ve yönünü seçin.
Tamam butonuna basarak diyalogdan çıkın.
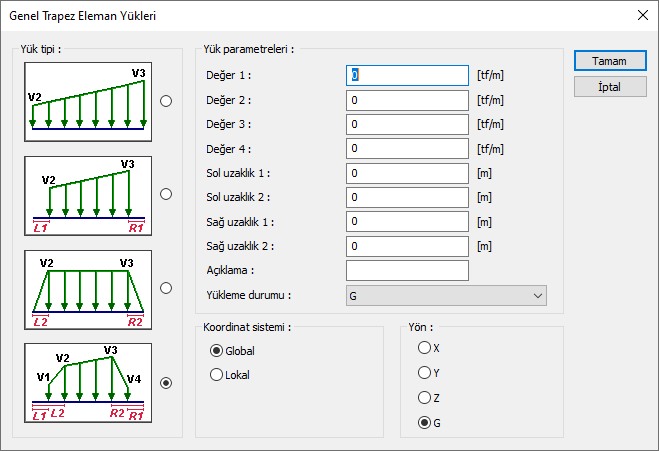
Özellikler ve Açıklamaları |
|---|
Yük tipi 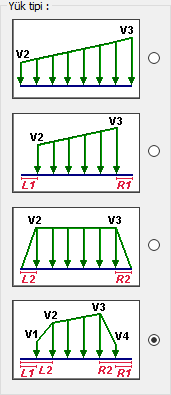 Yükün tipini seçin. |
Değer 1, Değer 2, Değer 3, Değer 4, (V1, V2, V3, V4) 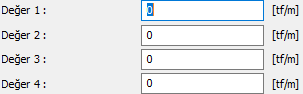 Yükün çalışan birimdeki değerini girin. |
Sol uzaklık 1, Sol uzaklık 2 (L1, L2)  Düşey elemanlarda alt uca, yatay elemanlarda sol uca göre uzaklık değerlerini verin. |
Sağ uzaklık 1, Sağ uzaklık 2 (R1, R2)  Düşey elemanlarda üst uca, yatay elemanlarda sağ uca göre uzaklık değerlerini verin. |
Açıklama  Tanımlayacağınız yükün açıklamasını yazın. |
Yükleme durumu  Listeden tanımlayacağınız yükün geçerli olacağı yükleme durumunu seçin. Eğer sistemde yükleme durumları tanımlı değilse, ideCAD sizden tanımlamanızı isteyecektir. |
Koordinat sistemi  Girilen yük değerlerinin eleman lokal eksenlerine göre mi verildiğini yoksa global eksenlere göre mi verildiğini belirtin. |
Yön 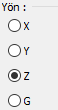 Yükün hangi yönde geçerli olduğu bilgisini verin. X, Y, Z global koordinat sistemine göre, 1, 2, 3 lokal koordinat eksenini göre yükün yönünü gösterir. G ise bu yükün sabit (düşey) yük olduğunu gösterir. |
Elemanlara Tanımlanan Yüklerin Değiştirilmesi ve Silinmesi
Girilen yüklerin özelliklerini değiştirebilmek için;
Yükünü değiştirmek istediğiniz elemanı plan penceresinden seçin.
Elemanın üzerinde farenin sağ tuşuna basın.
Açılan menüden Yükleri Değiştir satırına gelin tıklayın.
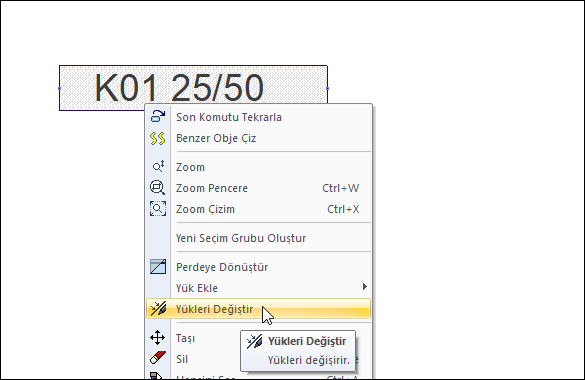
Yükler diyaloğu karşınıza gelecektir.
Listeden özelliğini değiştirmek istediğiniz yükü seçip Özellikler butonuna basın.
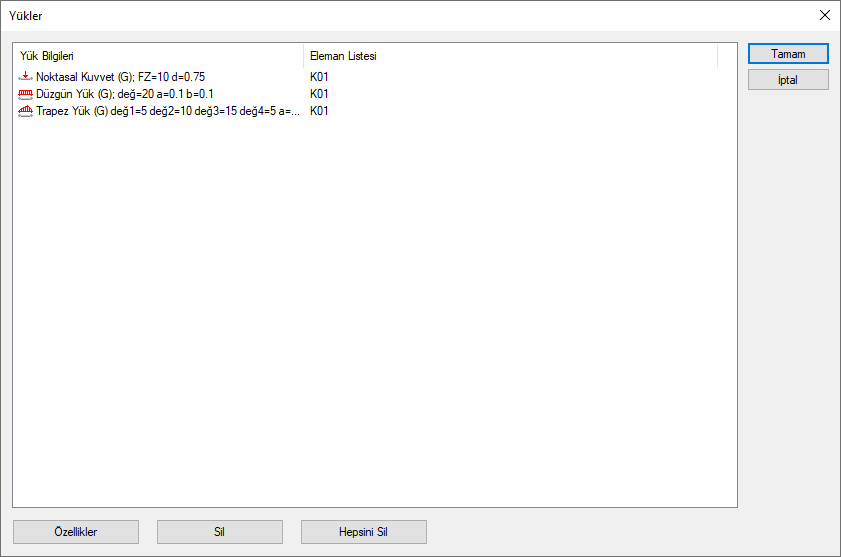
Yük ayarı diyaloğu karşınıza gelecektir. Buradan yükünüzü düzenleyin.
Tamama basarak diyaloglardan çıkın
Girilen yükleri silebilmek için;
Yükünü silmek istediğiniz elemanı plan penceresinden seçin.
Elemanın üzerinde farenin sağ tuşuna basın.
Açılan menüden Yükleri Değiştir satırına gelin tıklayın.
Yükler diyaloğu karşınıza gelecektir.
Listeden silmek istediğiniz yükü seçip Sil butonuna basın.
Tamama basarak diyalogdan çıkın. Yükünüz silinmiş olacaktır.
Eklenen Yüklerin Analiz Modelinden İncelenmesi
Kolon ve kirişlere tanımladığınız yükleri görebilmek için;
Perspektif penceresinde farenin sağ tuşuna basın.
Açılan menüde Analiz Modeli satırını tıklayın. Görselleştirme diyaloğu karşınıza gelecektir.
Yükler sekmesinde Yük tipi listesini tıklayın.
Yük tiplerinden Kullanıcı Tanımlı Yükler satırını tıklayın.
Kombinasyondan tanımladığınız yüke uygun olan seçeneği işaretleyin.
Yükleriniz elemanların üzerinde görünecektir.
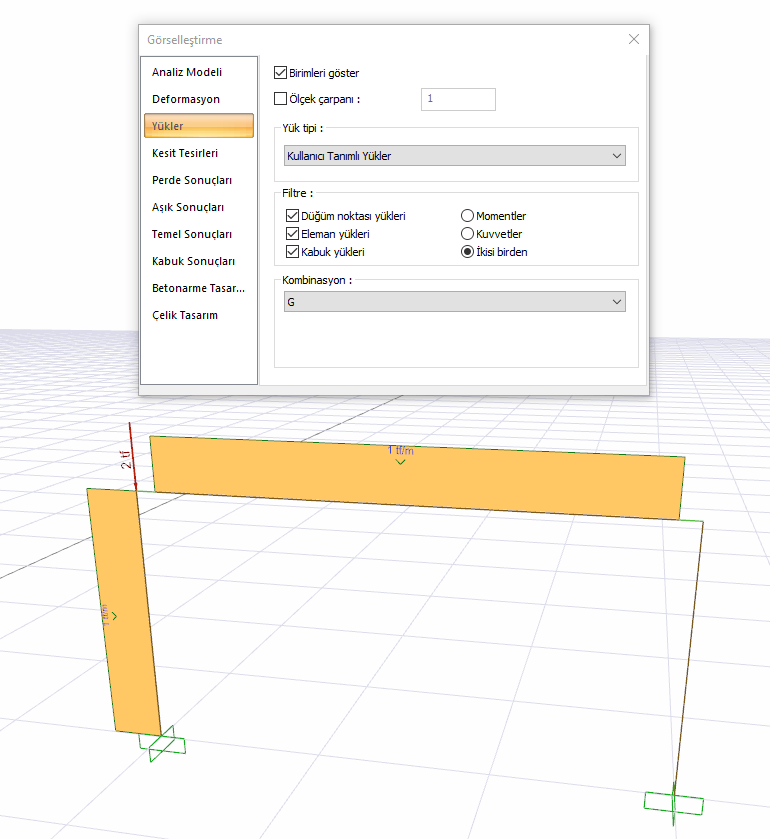
Perde elemanlara tanımlanmış yükleri görebilmek için;
Perspektif penceresinde farenin sağ tuşuna basın.
Açılan menüde Analiz Sistemi Görüntüleme Seçenekleri satırını tıklayın. Görselleştirme diyaloğu karşınıza gelecektir.
Görselleştirme diyalogunda yükler seçeneğini tıklayın.
Yük tiplerinden Kullanıcı Tanımlı Yükler satırını tıklayın.
Yükleme durumlarından tanımladığınız yüke uygun olan seçeneği işaretleyin.
Yükleriniz elemanların üzerinde görünecektir.
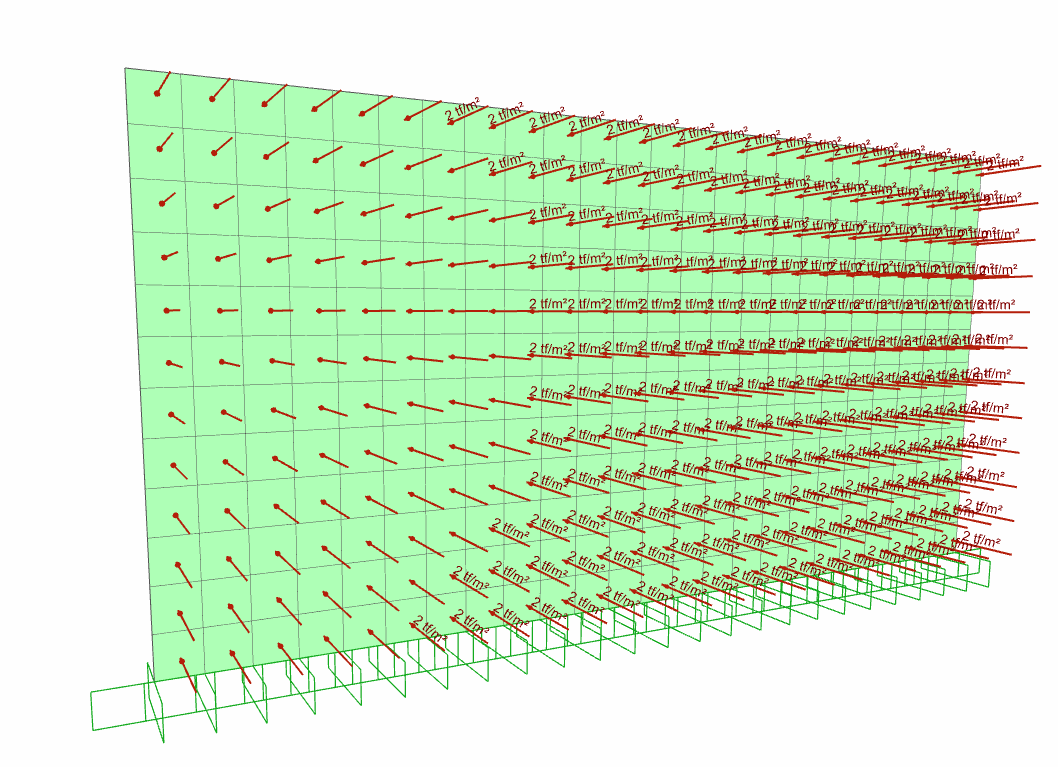
Eklenen Yüklerin Raporlardan İncelenmesi
Kolon ve kirişlere tanımladığınız yükleri raporlarda görebilmek için;
Ribbon menü raporlar sekmesi Özet başlığı altından ulaşabilirsiniz.
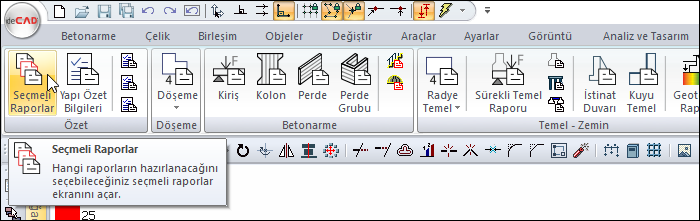
Karşınıza gelen Seçmeli Raporlar diyaloğunda listenin en sonuna gelin.
Yapı Kat ve Yük Bilgileri seçeneği altında yer alan Kullanıcı Tanımlı Eleman Yükleri seçeneklerini aktif hale getirin.
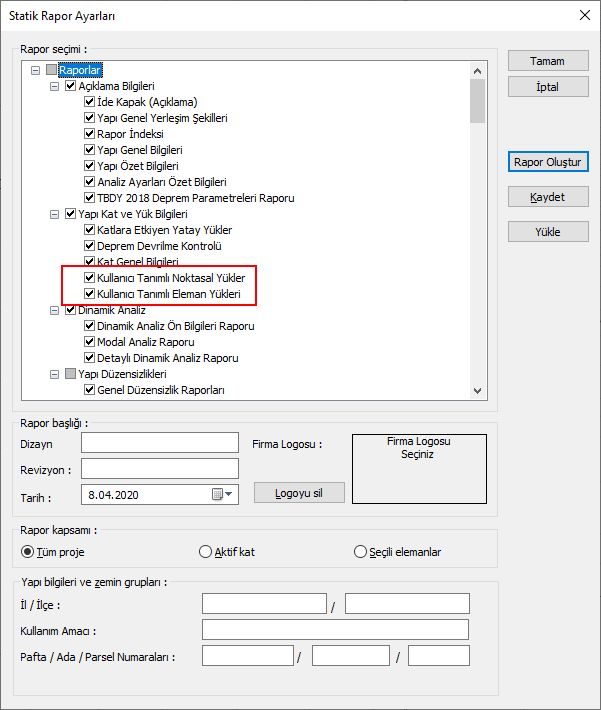
Raporu oluşturun. Raporların en sonunda tanımladığınız yüklerin bilgileri basılacaktır.
ideCAD’de perde objelerine tanımlanan kullanıcı yükleri raporlarda görüntülenememektedir.
